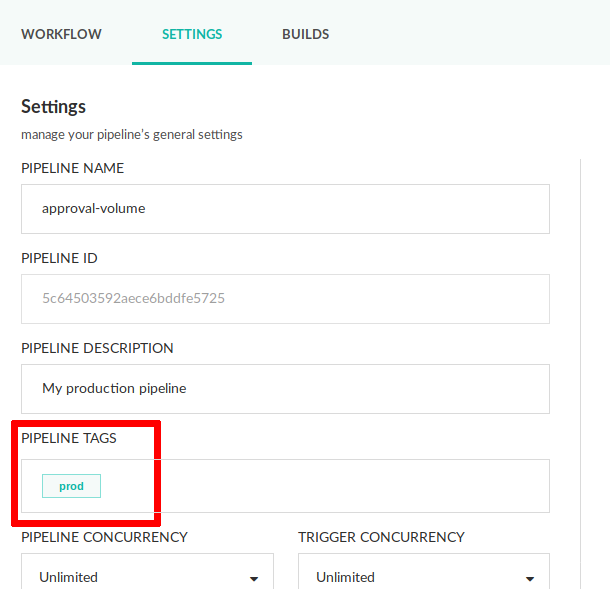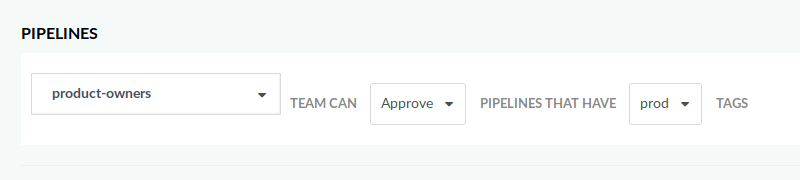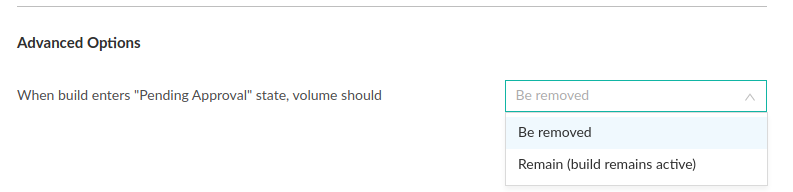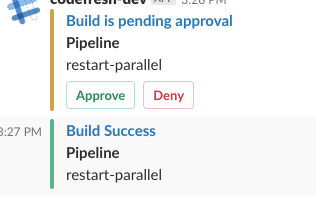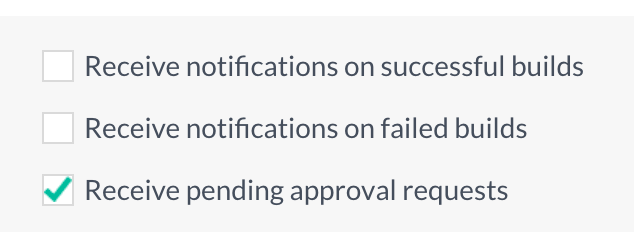Approval step
How to pause pipelines for manual approval
The approval step allows you to pause a pipeline and wait for human intervention before going on.
Some example scenarios for using the approval step:
- Pause before deploying to production
- Pause before destroying an environment
- Pause for some manual smoke tests or metric collection
Usage
YAML
step_name:
type: pending-approval
title: Step Title
description: Step description
timeout:
duration: 2
finalState: approved
timeUnit: minutes
when:
branch:
only: [ master ]Fields
| Field | Description | Required/Optional/Default |
|---|---|---|
title |
The free-text display name of the step. | Optional |
description |
A basic, free-text description of the step. | Optional |
timeout |
Defines an automatic approval/rejection if a specified amount of time has passed. The duration field is hours. By default it is set to 168 (i.e, 7 days). The finalState field defines what will happen after the duration time has elapsed. Possible values are approved/denied/terminated |
Optional |
timeUnit |
This field defines possible options of minutes, or hours. If the field is not set, the default is hours |
Optional |
fail_fast |
Determines pipeline execution behavior in case of step failure.
|
Optional |
strict_fail_fast |
Specifies how to report the Build status when fail_fast is set to false.NOTE: Requires Runner chart upgrade to v6.3.9 or higher. You can set the Build status reporting behavior at the root-level or at the step-level for the pipeline.
NOTES: strict_fail_fast does not impact the Build status reported for parallel steps with fail_fast enabled. Even if a child step fails, the parallel step itself is considered successful. See also Handling error conditions in a pipeline. |
Optional |
stage |
Parent group of this step. See using stages for more information. | Optional |
when |
Define a set of conditions that need to be satisfied in order to execute this step. You can find more information in the conditional execution of steps article. | Optional |
Pausing the Pipeline
Once the pipeline reaches an approval step it will stop. At this point it does not consume any resources. In the Codefresh UI you will see the Approve/Reject buttons.
Once you click any of them the pipeline will continue. Further steps in the pipeline can be enabled/disabled according to the approval result.
Automatic Approvals/Rejections
By default, a pipeline that contains an approval step will pause for 7 days (168 hours) onces it reaches that step. If you want some automatic action to happen after a specified time period you can define it in advance with the timeout property:
codefresh.yml
version: '1.0'
steps:
waitForInputBeforeProduction:
type: pending-approval
title: Deploy to Production?
timeout:
duration: 2
finalState: deniedThis pipeline will wait for approval for two hours. If somebody approves it, it will continue. If nothing happens after two hours the approval step will be automatically rejected.
Approval Restrictions
By default, any Codefresh user can approve any pipeline that is paused at the approval state. If you want to restrict the approval action to a subset of people, you can use the access control capabilities that Codefresh provides.
This is a two-step process. First you need to tag your pipeline with one or more tags (tag names are arbitrary). You can edit tags in the pipeline settings screen.
Once you have tagged your pipelines you can create one or more access rules that restrict approval to specific teams within your organization.
Keeping the Shared Volume after approval
As soon as a pipeline starts waiting for an approval, all contents of the shared Codefresh volume are lost. Once the pipeline continues to run, all files that were created manually inside the volume are not available any more.
If you want to keep any temporary files that were there before the approval, you need to enable the respective policy in your pipeline settings.
You can either set this option per pipeline, or globally in your account in the Codefresh UI through Pipeline Settings.
NOTE If you do decide to keep the volume after an approval, and you are using the SaaS version of Codefresh, the pipeline will still count as “running” against your pricing plan. If you don’t keep the volume, the pipeline is stopped/paused while it is waiting for approval and doesn’t count against your pricing plan. We advise you to keep the volume only for pipelines that really need this capability.
NOTE
If you use the Codefresh Runner and your Runner is set up with local volumes, then the volume will only be present if the dind pod is scheduled in the same node once the pipeline resumes. Otherwise the volume will not be reused.
Controlling the rejection behavior
By default if you reject a pipeline, it will stop right away and it will be marked as failed. All subsequent steps after the approval one will not run at all.
You might want to continue running the pipeline even when one of the steps fail execution by adding the fail_fast property in the approval step. In this case, you can also add the strict-fail_fast flag to specify if the build status at the end of execution should return failed instead of successful which is the default.
codefresh.yml
version: '1.0'
steps:
waitForInputBeforeProduction:
fail_fast: false
strict_fail_fast: true
type: pending-approval
title: Deploy to Production?You can also read the approval result and make the pipeline work differently according to each choice (demonstrated in the following section).
Getting the Approval Result
As also explained in step dependencies, all steps in the Codefresh pipeline belong to a global object called steps (indexed by name). You can read the result property for an approval step to see if it was approved or rejected.
Here is an example:
codefresh.yml
version: '1.0'
steps:
askForPermission:
type: pending-approval
title: Destroy QA environment?
destroyQaEnvNow:
image: alpine:3.8
title: Destroying env
commands:
- echo "Destroy command running"
when:
steps:
- name: askForPermission
on:
- approvedIn this example, the second step that destroys an environment will only run if the user approves the first step. In case of rejection the second step is skipped.
You can follow the same pattern for running steps when an approval step was rejected. Here is a full example with both cases.
codefresh.yml
version: '1.0'
stages:
- prepare
- yesPleaseDo
- noDont
steps:
step_1:
image: alpine:3.8
title: building chart
stage: prepare
commands:
- echo "prepare"
deployToProdNow:
fail_fast: false
type: pending-approval
title: Should we deploy to prod
stage: prepare
step_2:
image: alpine:3.8
title: prepare environment
stage: yesPleaseDo
commands:
- echo "world"
when:
steps:
- name: deployToProdNow
on:
- approved
step_3:
image: alpine:3.8
title: deploy to production
stage: yesPleaseDo
commands:
- echo "world"
when:
steps:
- name: deployToProdNow
on:
- approved
step_4:
image: alpine:3.8
title: prepare environment
stage: noDont
commands:
- echo "world"
when:
steps:
- name: deployToProdNow
on:
- denied
step_5:
image: alpine:3.8
title: deploy to staging
stage: noDont
commands:
- echo "world"
when:
steps:
- name: deployToProdNow
on:
- denied Here is the pipeline state after a rejection:
TIP
We have added the fail_fast property in the approval step because we want the pipeline to continue even when the step is rejected.
You can see that only two steps were ignored. If you rerun the pipeline and approve it, the other two steps will be ignored.
Define Concurrency Limits
Codefresh has the ability to limit the amount of running builds for a specific pipeline with several concurrency policies in the pipeline settings. You can choose if a build pending approval state counts against the concurrency limits or not.
As an example let’s say that the concurrency limit for a specific pipeline is set to 2. Currently there is one active/running build and a second build that is pending approval.
- If the pipeline settings define that builds in pending approval count against concurrency, then if you launch a third build it will wait until one of the first two has finished
- If the pipeline settings define that builds in pending approval do not count against concurrency, then if you launch a third build it will execute right away.
There isn’t a correct or wrong way to set this option. It depends on your organization and if your consider builds pending approval as “active” or not.
You can either set this option per pipeline, or globally for an in the Codefresh UI through Pipeline Settings.
Slack integration
If you also enable Slack integration in Codefresh you will have the choice of approving/rejecting a pipeline via a Slack channel
To enable this behavior, you need to activate it in the Slack settings page:
Also, if you run a pipeline manually that includes an approval step, you should select the Report notification of pipeline execution option as explained in Monitoring Pipelines.
Related articles
Post-step operations
Advanced workflows
Conditional execution of steps
Creating pipelines