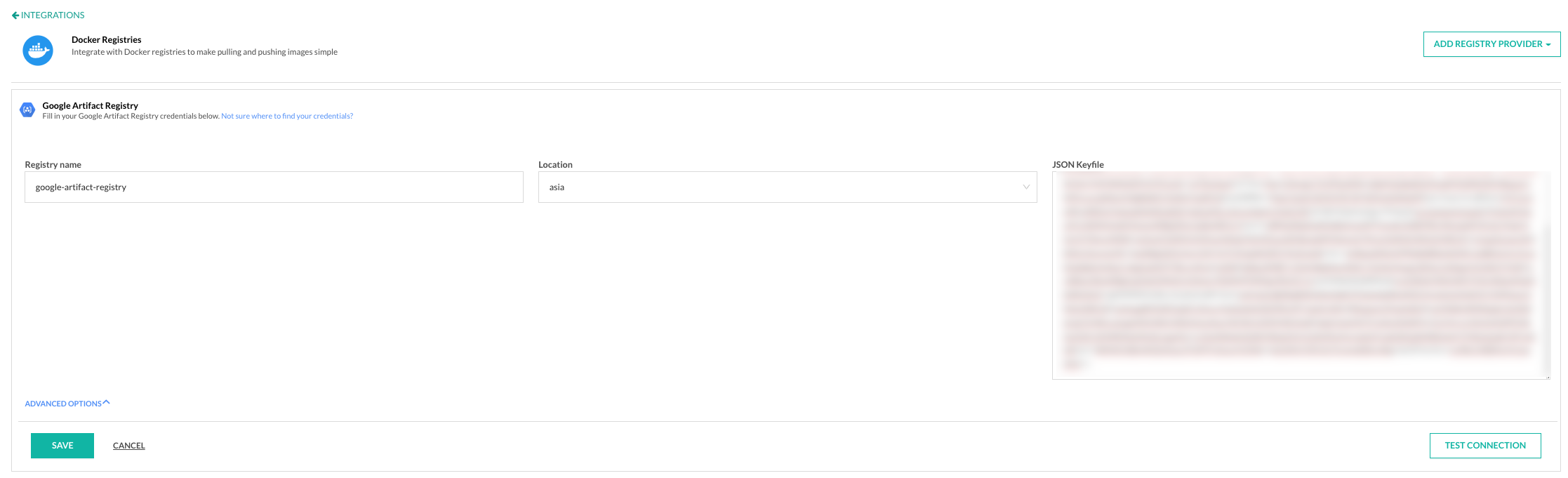Google Artifact Registry (GCAR)
Use Google Artifact Registry with pipeline integrations
Configure GCAR (Google Artifact Registry) as your Docker registry provider.
Set up GCAR integration
Before you begin
How to
- In the Codefresh UI, on the toolbar, click the Settings icon, and then from the sidebar, select Pipeline Integrations.
- Select Docker Registries and then click Configure.
- From the Add Registry Provider dropdown, select Google Artifact Registry.
- Define the following:
- Registry name: A unique name for this configuration.
- Location: Select the location.
- JSON Keyfile: The content of the generated JSON key file.
- To verify the connection details, click Test Connection.
- To apply the changes, click Save.
Generate a JSON key file
The JSON key file holds your credentials for a given service account.
To generate your key file follow these instructions:
- Go to your Cloud Platform Console Credentials page.
- Select the project that you’re creating credentials for.
- To set up a new service account, click Create credentials, and then select Service account key.
- Choose the service account to use for the key.
- Choose to download the service account’s public/private key as a JSON file.
You can find the complete guide here.
Working with multiple projects
If you have more than one repository/project in Google cloud, you can connect multiple GCR registries and define one as the “primary” for the gcr.io domain.
This means that every time Codefresh needs to pull an image it will use that integration. If you wish to use another project for pulling images,
you can use the registry_context property as described in working with multiple registries.
Related articles
Docker registries for pipeline integrations
Working with Docker Registries
Push step
Building and pushing an image