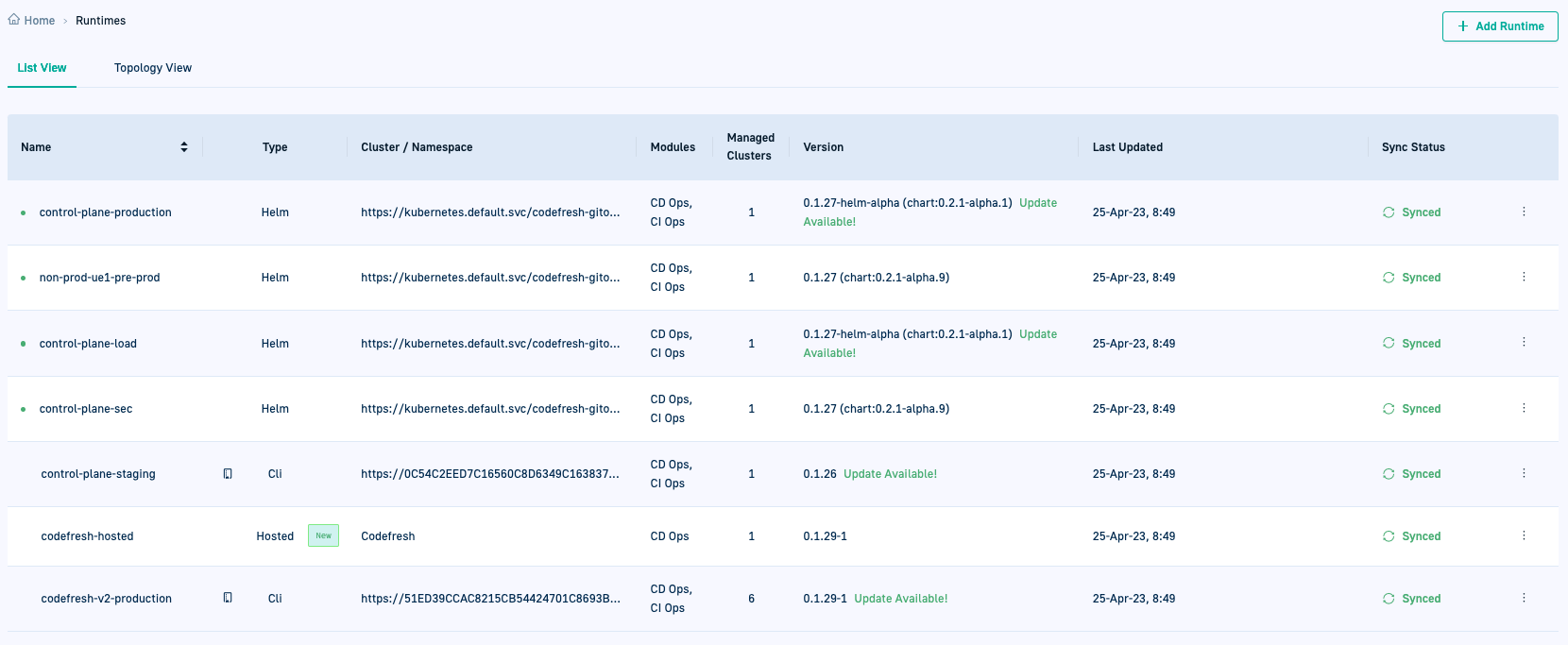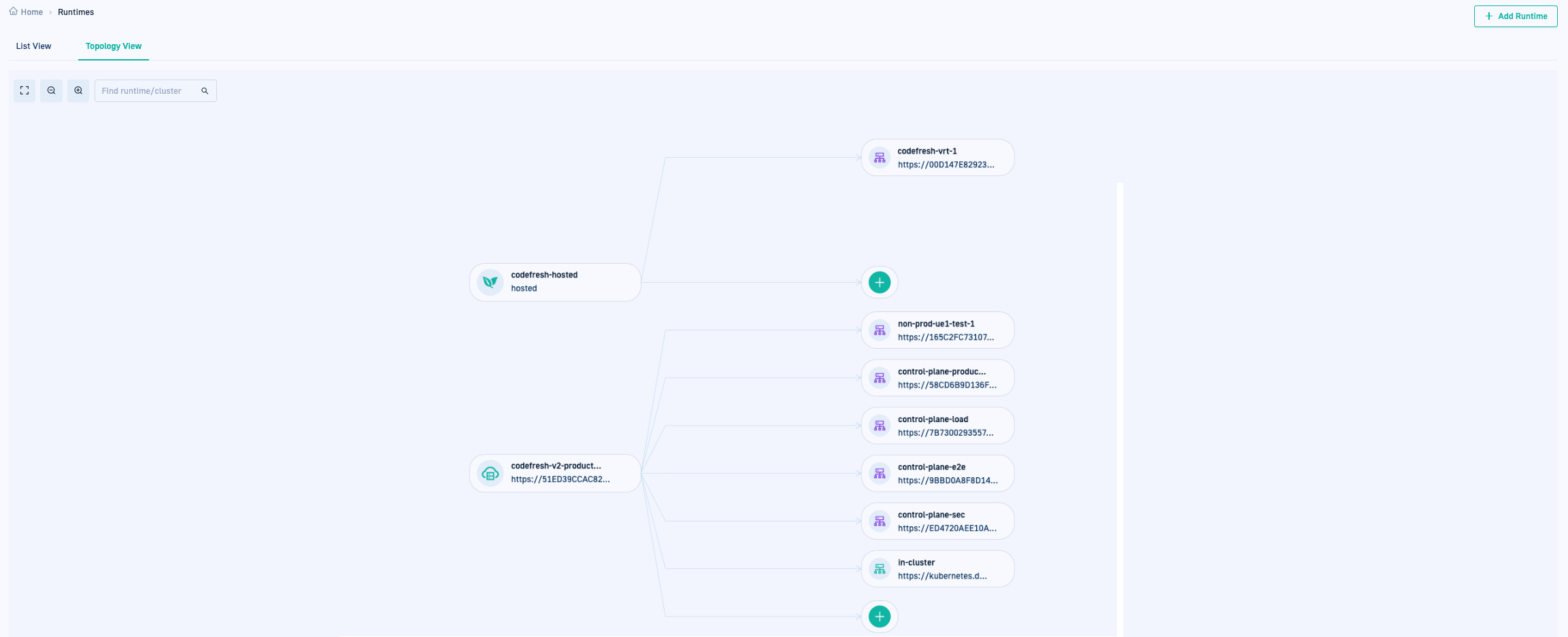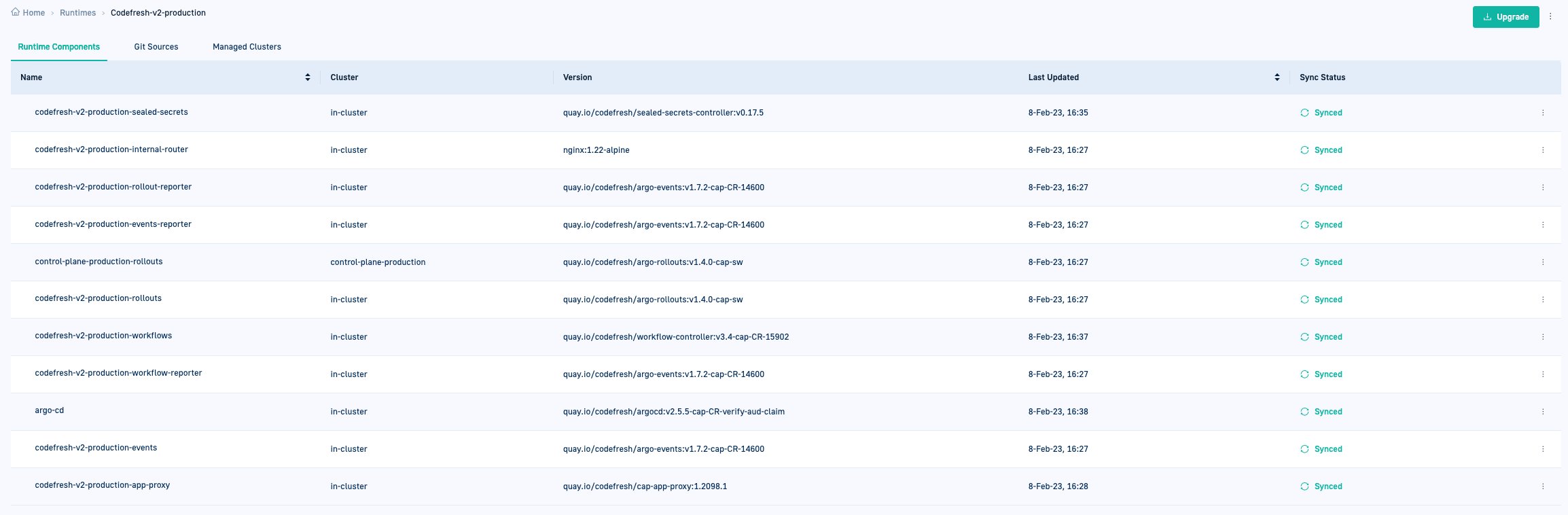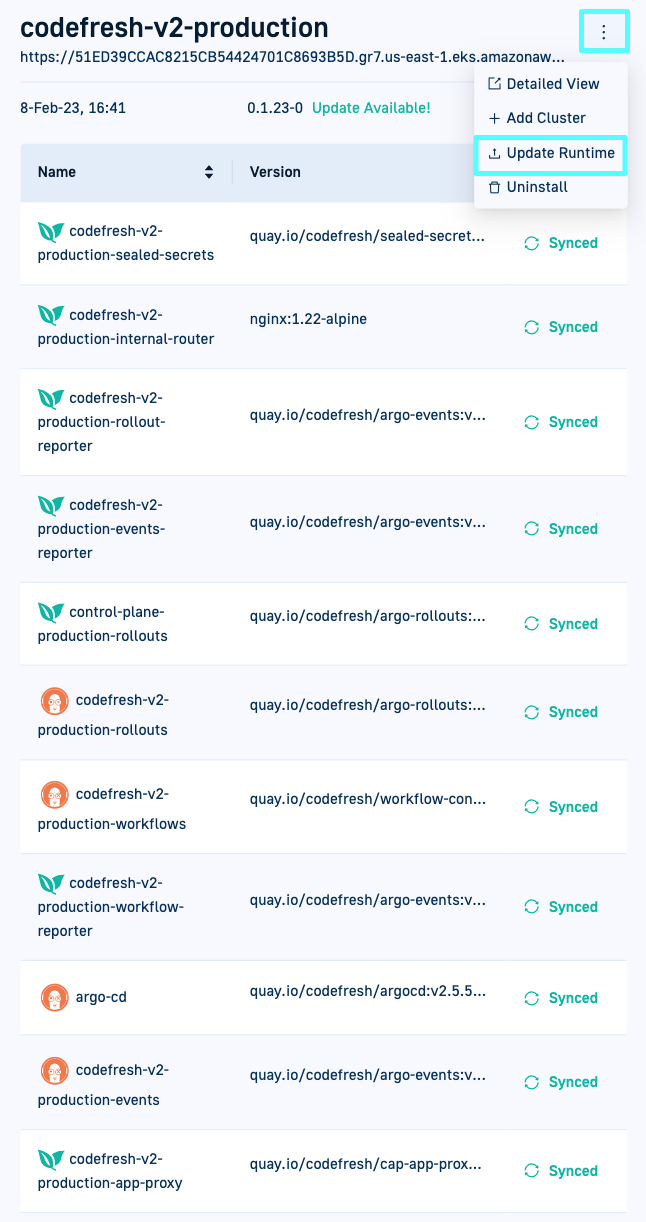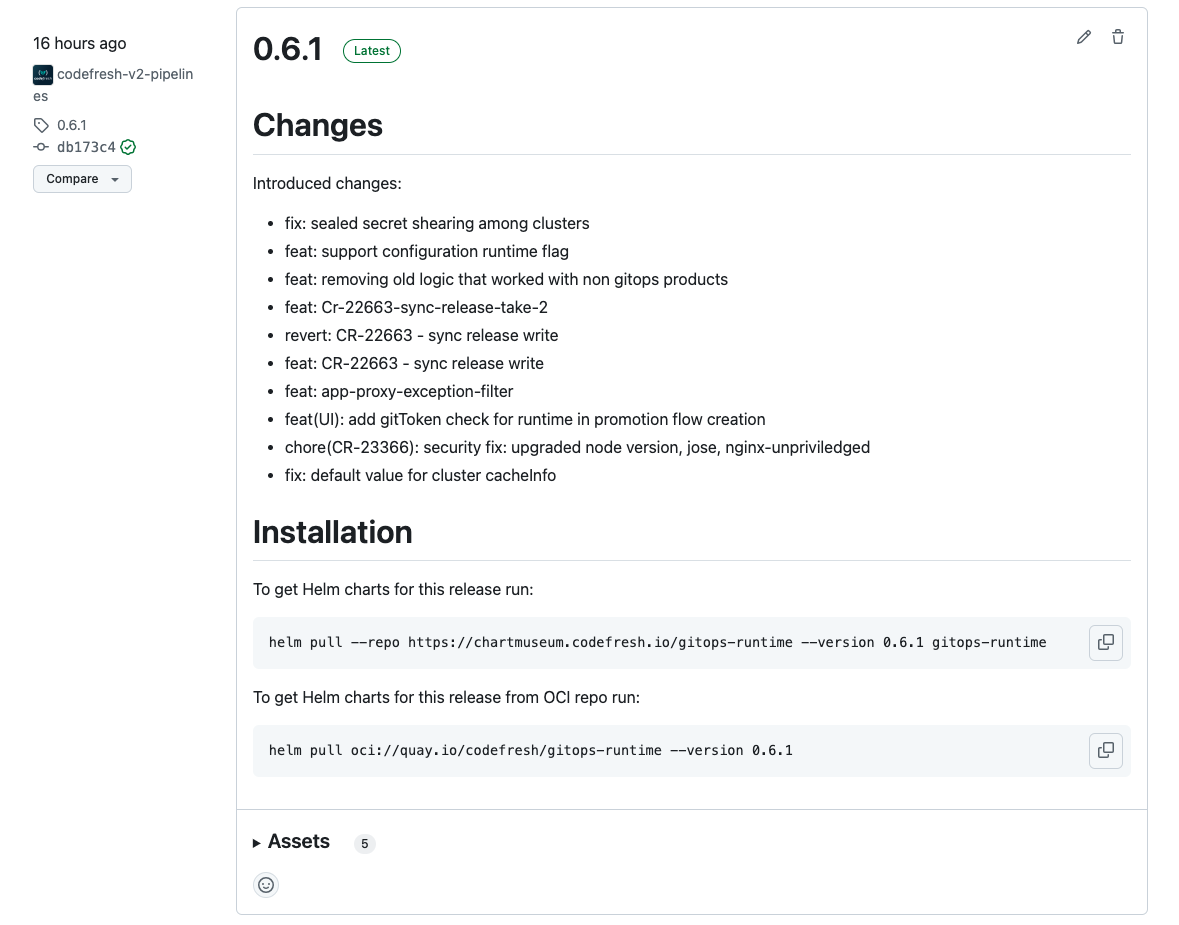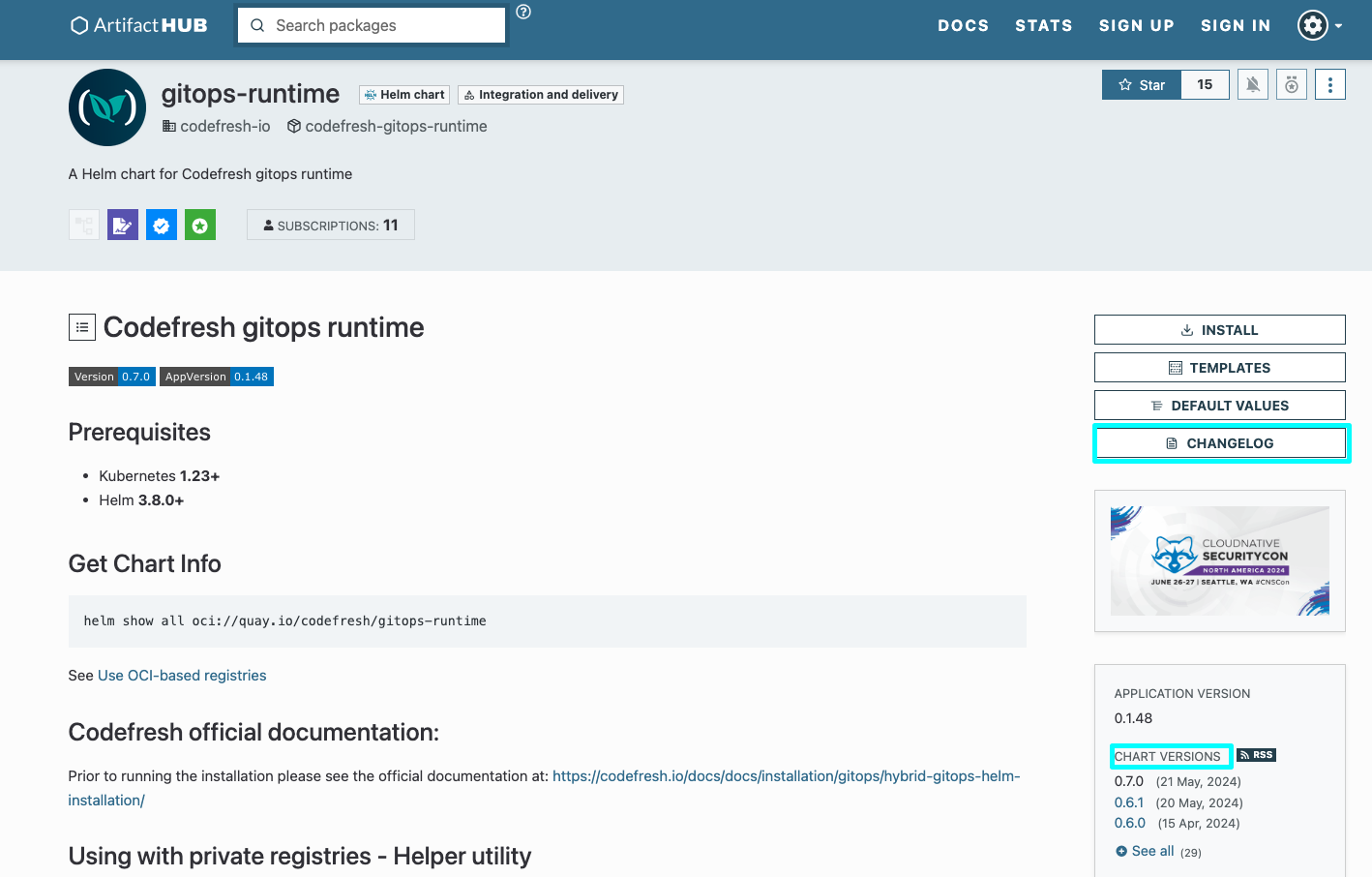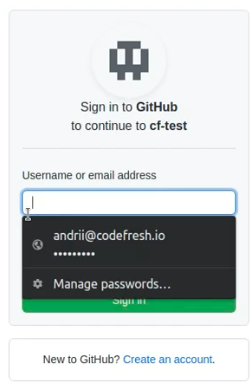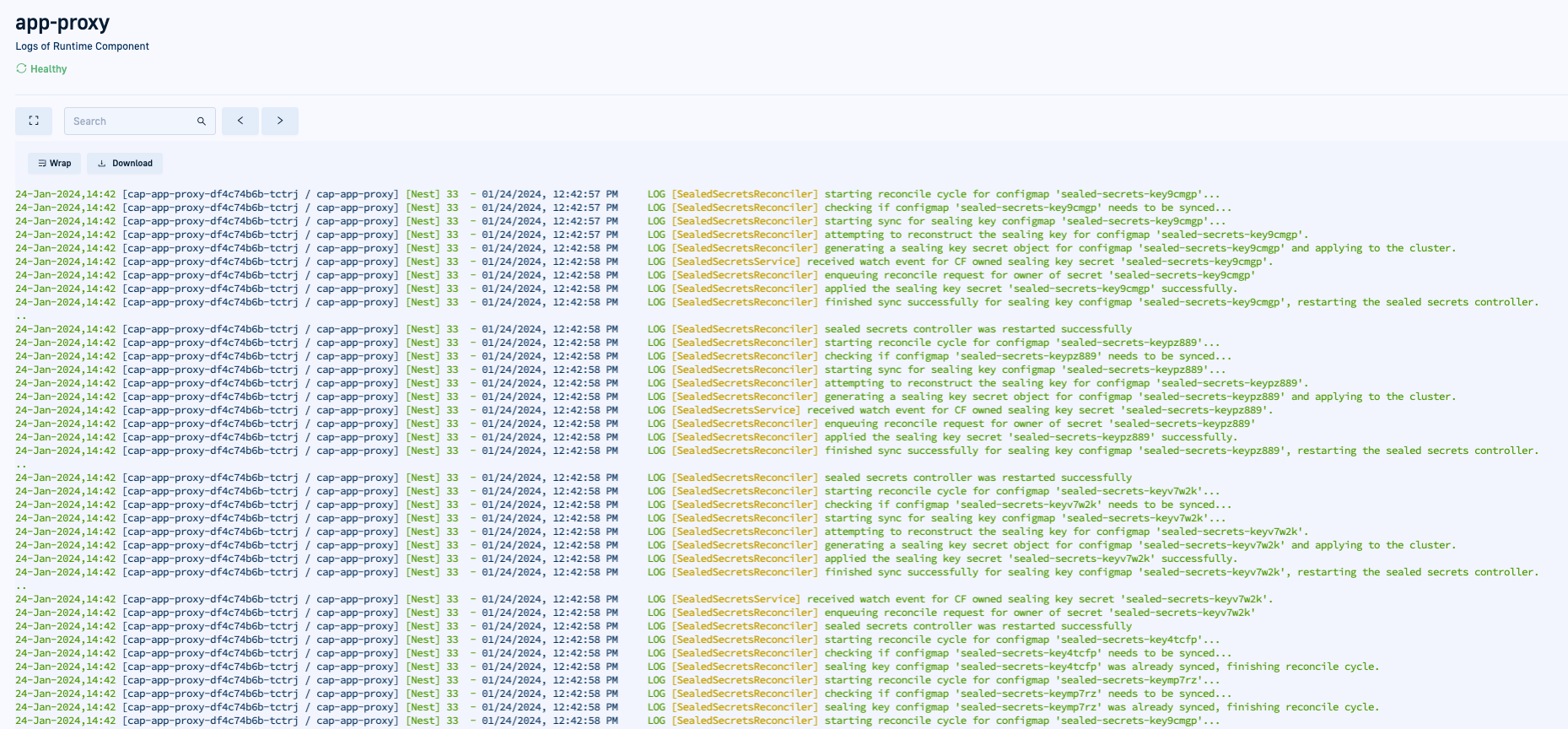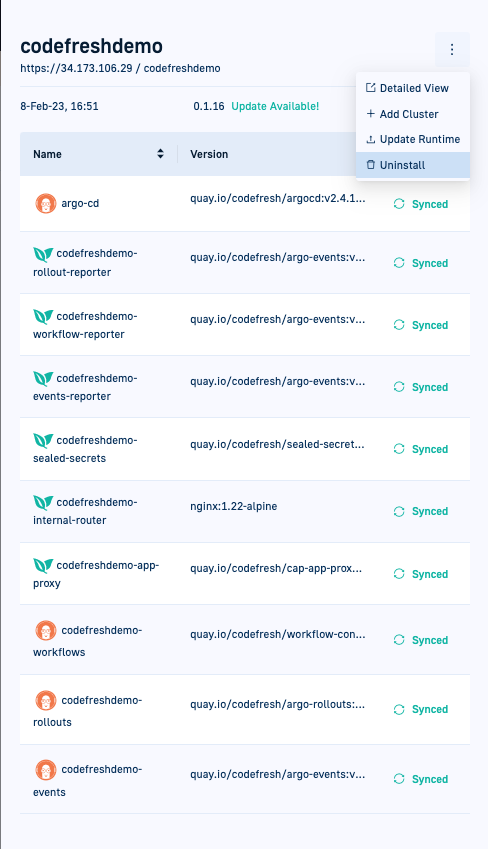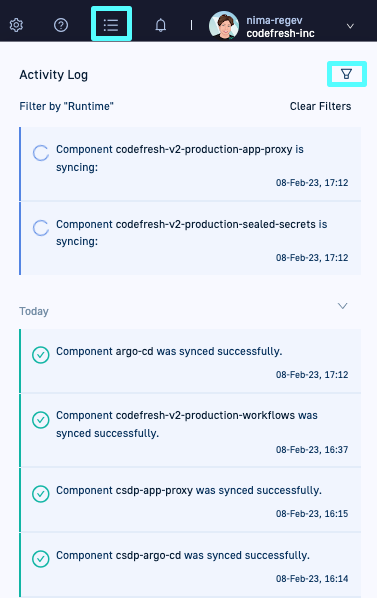Monitoring & managing GitOps Runtimes
Optimize GitOps Runtimes
The Runtimes page displays the provisioned GitOps Runtimes in your account, both Hybrid Runtimes, and the Hosted Runtime if you have one.
View Runtime components and information in List or Topology view formats to manage and monitor them.
TIP
Unless specified otherwise, all options are common to both types of GitOps Runtimes. If an option is valid only for Hybrid GitOps, it is indicated as such.
WARNING
Do not change the Argo CD password by logging into the Argo CD UI with the argocd-initial-admin-secret.
Changing the Argo CD password can result in system instability, and disrupt the proper functioning of the Codefresh platform.
GitOps Runtime views
View provisioned GitOps Runtimes in List or Topology view formats.
- List view: The default view, displays the list of provisioned Runtimes, the clusters managed by them, and Git Sources associated with them.
- Topology view: Displays a hierarchical view of Runtimes and the clusters managed by them, with health and sync status of each cluster.
List view
The List view is a grid-view of the provisioned Runtimes.
Here is an example of the List view for runtimes.
Here is a description of the information in the List View.
| List View Item | Description |
|---|---|
| Name | The name of the provisioned GitOps Runtime. Hybrid GitOps Runtimes installed with Helm show the status as either Online (green dot) or Offline (red dot). |
| Type | The type of GitOps Runtime provisioned, and can be either Hosted or Helm. Config Runtime indicates that the Runtime has been designated to store platform resources. See Designating Configuration Runtimes |
| Cluster/Namespace | The K8s API server endpoint, as well as the namespace with the cluster. |
| Modules | The modules installed based on the type of provisioned Runtime. Hybrid GitOps (both Helm and CLI) Runtimes include CI and CD Ops modules. Hosted runtimes include CD Ops. |
| Managed Cluster | The number of managed clusters, if any, registered with the GitOps Runtime. To view list of managed clusters, click the runtime name, and then the Managed Clusters tab. To work with managed clusters, see Adding external clusters to runtimes. |
| Version | The version of the Runtime currently installed, and the version of the Helm chart in parentheses. Update Available! indicates there are newer versions of the Runtime, Helm chart, or both. To see all the commits and changes for the version, mouse over Update Available!, and select View Complete Change Log. See: Upgrade GitOps Runtimes View changelogs for GitOps Runtimes Rollback GitOps Runtimes |
| Last Updated | The most recent update information from the runtime to the Codefresh platform. Updates are sent to the platform typically every few minutes. Longer update intervals may indicate networking issues. |
| Sync Status | The sync status of the GitOps Runtime. The sync status is displayed only when you have completed installation and configured the GitOps Runtime as an Argo Application.
|
| Actions | The possible actions to manage the selected runtime.
|
Topology view
A hierarchical visualization of the provisioned GitOps Runtimes. The Topology view makes it easy to identify key information such as versions, health and sync status, for both the provisioned Runtime and the clusters managed by it. Here is an example of the Topology view for GitOps Runtimes.
Here is a description of the information in the Topology view.
| Topology View Item | Description |
|---|---|
| Runtime | Hybrid Runtimes display the name of the K8s API server endpoint with the cluster. Hosted Runtimes display ‘Codefresh hosted’. |
| Cluster | The local, and managed clusters if any, for the Runtime.
|
| Health/Sync status | The health and sync status of the Runtime or cluster.
|
| Search and View options |
|
Designating Configuration Runtimes
Designate any GitOps Runtime, including the Hosted GitOps Runtime, as a Configuration Runtime to manage platform-level resources which are Runtime-agnostic. These resources are crucial for functionality related to Products in GitOps.
Single vs multiple Configuration Runtimes
You can designate a single Runtime or multiple Runtimes as Configuration Runtimes. You may want to designate more than one Configuration Runtime for redundancy. Codefresh makes sure that there are no duplicate resources among the designated Configuration Runtimes if there are multiple such Runtimes.
Designation options
You can designate Configuration Runtimes through the user interface (UI) or by editing the values file.
Conversely, you can also unset any GitOps Runtime designated as such when needed. If there are no Configuration Runtimes in the account, platform resources are not synced to the cluster.
Designating a Configuration Runtime in the UI
- In the Codefresh UI, on the toolbar, click the Settings icon.
- From the sidebar, select GitOps Runtimes.
- Select the Runtime to designate as the Configuration Runtime, and from the context menu, select Set as Configuration Runtime.
You’ll see that the Type column displays Config Runtime.
- To remove the designation, from the context menu of the Runtime, select Unset as Configuration Runtime.
Designating a Configuration Runtime in values.yaml
- In the
values.yamlfile, navigate toglobal.runtime. - To designate a specific Runtime, set the
isConfigurationRuntimeflag for that Runtime totrue(default isfalse).
global:
codefresh:
url: https://codefresh-platform.ngrok.io # ngrok
userToken:
token: <TOKEN>
runtime:
name: ngrok-noam
isConfigurationRuntime: true # saves platform configuration in this Runtime
ingress:
enabled: true
className: nginx-public
hosts:
- codefresh.rnd.sandbox.codefresh.io
Configuration folder in Shared Configuration Repository
When a Runtime is designated as a Configuration Runtime, Codefresh creates a folder entitled configuration in the Shared Configuration Repository within resources. The folder includes additional subfolders for the different platform settings.
NOTE
Only GitOps Runtimes designated as Configuration Runtimes sync to this folder and its subfolders.
├── resources <───────────────────┐
│ ├── all-runtimes-all-clusters
│ ├── configurations │ # new folder storing platform configuration
│ ├── products │
│ ├── control-planes │
│ ├── runtimes │
│ │ ├── runtime1 │
│ │ └── runtime2 │
│ └── manifest6.yaml │
└── runtimes │
│ ├── runtime1 │
│ │ ├── in-cluster.yaml ┤
(Hybrid GitOps) Upgrade GitOps Runtimes
Upgrade provisioned Hybrid GitOps Runtimes to install critical security updates, new functionality, and the latest versions of all components.
Changelog for new versions
Codefresh alerts you to newer versions of Runtimes, through Update Available! Notification in the List View’s Version column. A new version of the GtiOps Runtime includes a link to the changelog, detailing the changes in that version.
See also View changelogs for GitOps Runtimes.
Upgrade procedure
The upgrade procedure differs slightly depending on whether the GitOps Runtime has been configured as an Argo CD application or not:
- Argo CD GitOps Runtimes
For Runtimes configured as Argo CD applications, you need to manually update the version in the Helm chart located in the Shared Configuration Repository. - Non-Argo CD GitOps Runtimes
Run the upgrade command.
TIP
If you have managed clusters for Hybrid GitOps Runtimes, upgrading the Runtime automatically updates runtime components within the managed cluster as well.
How to
- In the Codefresh UI, on the toolbar, click the Settings icon.
- From the sidebar, select GitOps Runtimes.
- To upgrade in List view, move to the Version column, and do the following:
- To see the changes in the new version of the Runtime, mouse over Update Available!, and click View Complete Change Log.
- Do one of the following:
- To the right of the row with the Runtime to upgrade, click the context menu and select Upgrade.
- Click the Runtime name, and then click Upgrade on the top-right.
- To upgrade in Topology view: Click the Runtime cluster, and from the panel, click the context menu, and then select Upgrade Runtime.
- Do one of the following depending on whether you have configured the Runtime as an Argo CD Application or not:
- Argo CD GitOps Runtimes: Continue from step 6.
- Non-Argo CD GitOps Runtimes: Continue from step 7.
- For GitOps Runtimes, do the following:
- In your Shared Configuration Repository, go to
resources/<runtime_name>/chart
where:
<runtime_name>is the name of the Hybrid GitOps Runtime to upgrade. - In
chart.yaml, change the version number in both.versionand.dependencies.version. - Commit the change, and push to your Git server.
apiVersion: v2 appVersion: 1.0.0 description: Codefresh gitops runtime umbrella chart name: codefresh-gitops-runtime version: <version> dependencies: - name: gitops-runtime repository: oci://quay.io/codefresh version: <version>
- In your Shared Configuration Repository, go to
- For non-GitOps Runtimes, do the following:
- Copy and run the upgrade command:
RELEASE_NAME=$(helm ls -n codefresh-gitops-runtime -q) && helm upgrade ${RELEASE_NAME} -n codefresh-gitops-runtime - To exit the upgrade panel, click Close.
- Copy and run the upgrade command:
(Hybrid GitOps) View changelogs for GitOps Runtimes
Each version of a GitOps Runtime includes a changelog detailing the changes in that release. Changelogs are available in ArtifactHub and GitHub
Changelog for latest Runtime release in Codefresh
In the GitOps Runtimes List view, the Version column displays the version currently installed.
Whenever there is a newer version of the Runtime, Helm chart, or both, the Update Available! notification appears in the same column.
Mouse over shows a link to the changelog for that version on GitHub.
The example below shows the changelog for the Latest release of the GitOps Runtime.
Changelogs for all Runtime releases
Changelogs for all versions, including historical versions, are available on ArtifactHub and GitHub.
- GitHub
- ArtifactHub
On the right, select the chart version, and then click Changelog above.
(Hybrid GitOps) Roll back GitOps Runtimes
After upgrading a GitOps Runtime, roll back to the previous or a specific version of the Runtime.
The rollback procedure differs slightly depending on whether the GitOps Runtime has been configured as an Argo CD application or not.
Argo CD GitOps Runtimes
Manually change the version in the Helm chart (chart.yaml) located in the Shared Configuration Repository.
- In your Shared Configuration Repository, go to:
resources/<runtime_name>/chart
where:
<runtime_name>is the name of the Hybrid GitOps Runtime to upgrade. - In
chart.yaml, change the version number in both.versionand.dependencies.version. - Commit the change, and push to your Git server.
Non-Argo CD GitOps Runtimes
Use Helm commands such as rollback or upgrade.
If you need details, see the documentation on Helm commands.
Update Git credentials for GitOps Runtimes
Provisioned GitOps Runtimes require valid Git Runtime tokens at all times to authenticate and authorize the Runtime. The Git Runtime token differs from the Git user token which is a personal access token unique to each user. As such, you can use the same Git Runtime token for multiple Runtimes.
TIP
Git credentials are synced to the Shared Configuration Repository defined during installation. If you change your Git credentials, the Git account must match that of the Shared repo. For example, if the Shared repo is defined as http://github.com/my-org/isc.git and the Git provider is defined as bitbucket, the update will fail.
When to update
If your Git Runtime token is valid, you can update it at any time by deleting the existing token and replacing it with a new token.
Otherwise, you have to update Git tokens in the following situations:
- Complete Installation status displayed in Sync column for Runtime
You have installed the Runtime but need to update the Git credentials to complete the installation. - Invalid, revoked, or expired tokens
Codefresh automatically flags Runtimes with such tokens. It is mandatory to update the Git tokens to continue working with the platform.
Update methods
The methods for updating any Git token are the same regardless of the reason for the update:
- OAuth2 authorization, if your admin has registered an OAuth Application for Codefresh.
- Git access token authentication, by generating a Git Runtime token in your Git provider account with the correct scopes. You can update your Git Runtime token in the UI or through the CLI.
Update Git Runtime credentials in Codefresh UI
Before you begin
- To authenticate through a Git Runtime token, make sure your token is valid and has the required scopes
How to
- In the Codefresh UI, on the toolbar, click the Settings icon.
- From the sidebar, select GitOps Runtimes.
- Switch to either the List View.
- Do one of the following:
- To the right of the row with the Runtime to update, click the context menu and select Update Git Runtime Credentials.
- Click the Runtime name, click the context-menu on the top-right, and then select Update Git Runtime Credentials.
- Do one of the following:
- If your admin has set up OAuth access, click Authorize Access to Git Provider. Go to step 6.
- Alternatively, authenticate with an access token from your Git provider. Go to step 7.
- For OAuth2 authorization:
NOTE
If the application is not registered, you get an error. Contact your admin for help.- Enter your credentials, and select Sign In.
- If required, as for example if two-factor authentication is configured, complete the verification.
- For Git token authentication, paste the generated token in the Git runtime token field.
- Click Update Credentials.
Update Git Runtime token through CLI
If you are using Git Runtime tokens for authentication, you can also update them through the Codefresh CLI.
-
Run:
cf config update-gitops-settings --shared-config-repo <repo_url> [--git-provider <git-provider>] [--git-api-url <git-api-url>]where:
<repo_url>is required, and is the URL of the Shared Configuration Repository, and must match the Git provider.--git-provideris optional for cloud providers as Codefresh identifies the provider through the Shared repo URL. Required for on-premises providers, and can be one of the following:- GitHub and GitHub Enterprise:
github - GitLab Cloud and GitLab Server:
gitlab - Bitbucket Cloud:
bitbucket - Bitbucket Server:
bitbucket-server
- GitHub and GitHub Enterprise:
--git-api-urlis optional for all Git providers, including on-premises repo clones.
Configure SSH for GitOps Runtimes
By default, Git repositories use the HTTPS protocol. You can also use SSH to connect Git repositories by entering the SSH private key.
NOTE
When SSH is configured for a GitOps Runtime, when creating/editing Git-Source applications, you can select HTTPS OR SSH as the protocol to connect to the Git repository. See Repository URL in Application Source definitions.
SSH keys For more information on generating SSH private keys, see the official documentation:
Before you begin Copy the SSH private key for your Git provider
How to
- In the Codefresh UI, make sure you are in GitOps Runtimes.
- From the List View, select the runtime for which to configure SSH.
- From the context menu with the additional actions on the top-right, select Update Git Runtime Credentials.
- Expand Connect Repo using SSH, and then paste the raw SSH private key into the field.
- Click Update Credentials.
View/download logs for GitOps Runtimes
Logs are available for installed GitOps Runtimes, both for the Runtime and for individual Runtime components. Download log files for offline viewing and analysis, or view online logs for a Runtime component and download if needed for offline analysis. Online logs support free-text search, search-result navigation, and line-wrap for enhanced readability.
Log files include events from the date of the application launch, with the newest events listed first.
Download logs for GitOps Runtimes
Download the log file for a GitOps Runtime. The Runtime log is downloaded as a .tar.gz file, which contains the individual log files for each runtime component.
- In the Codefresh UI, on the toolbar, click the Settings icon.
- From the sidebar, select GitOps Runtimes.
- If needed, switch to List View, and then select the runtime for which to download logs.
- From the context menu, select Download All Logs.
The log file is downloaded to the Downloads folder or the folder designated for downloads, with the filename,
<runtime-name>.tar.gz. For example,codefreshv2-production2.tar.gz.
View/download logs for Runtime components
View online logs for any Runtime component, and if needed, download the log file for offline viewing and analysis.
NOTE
Downloading logs for Runtime components is supported from Runtime v0.1.39 and higher.
Online logs show up to 1000 of the most recent events (lines), updated in real time. Downloaded logs include all the events, from the date and time of application launch to the date and time of download.
- In the Codefresh UI, on the toolbar, click the Settings icon.
- From the sidebar, select GitOps Runtimes.
- If needed, switch to List View, and then select the Runtime.
- In the Runtime Components tab, from the context menu of the required component, select View Logs.
- Do the following:
- To search for any string, type the free-text to search for, and click the next and previous buttons to navigate between the search results.
- To switch on line-wrap for readability, click Wrap.
- To download the log, click Download.
The file is downloaded as
<component-name>.log.
Reset Shared Configuration Repository for GitOps Runtimes
Codefresh creates and validates the Shared Configuration Repository when you install the first Hybrid or Hosted GitOps Runtime for your account, and uses it for all GitOps Runtimes you add to the same account.
The Shared Configuration Repo is created in your Git provider account. You can reset the repo defined for your account under the following conditions:
-
Incorrect/missing URL Mandatory when Codefresh notifies you through the UI that the Shared Configuration Repo URL is either incorrect or missing.
- Incorrect URL The Shared Config Repo details provided during installation in Account Setup are incorrect. Codefresh could not connect to the Shared Repo with the details provided.
- Undefined URL
You installed the GitOps Runtime through a script or an automated mechanism without providing the URL to the Shared Configuration Repository.
-
No active Runtimes If Codefresh has already validated the existing Shared Configuration Repository, meaning that at least one GitOps Runtime successfully connected to it, you cannot change the Shared Configuration Repo URL. To do so, you must contact Codefresh Support.
Otherwise, you can reset the Shared Config Repo URL only after uninstalling all the GitOps Runtimes in your account. This option is useful when moving from a temporary account, for example, a POV account, to your organization’s official account to reset the URL.
Before you begin
- Make sure you have no active GitOps Runtimes in your account
How to
- Run
cf config update-gitops-settings --shared-config-repo <shared_repo_url>where:<shared_repo_url>is the new URL for the Shared Configuration Repository. - When prompted, select the Git provider.
- Confirm to create the Shared Configuration Repo.
(Hybrid GitOps) Configure Deep Links to applications & resources
Deep Links is an Argo CD feature that redirects users to third-party applications/platforms by surfacing links to the same in Argo CD projects, applications, and resources. Read all about it in Argo CD Deep Links.
In Codefresh, you can configure deep links to third-party applications/platforms in the argocd-cm ConfigMap, located in the repo where you installed the Hybrid GitOps Runtime.
When configured, deep links are displayed in the application’s Current State tab in Tree view. See Working with resources in Tree View.
NOTE
Deep link configuration in Codefresh requires Runtime v0.1.27 or higher.
- Go to the
<hybrid-gitops-installation-repo>/bootstrap/argo-cd/kustomization.yaml. - Configure deep links as in the example below.
...
configMapGenerator:
- name: argocd-cm
behavior: merge
literals:
- |
resource.links:=- url: https://<mycompany>.splunk.com
title: Splunk
description: jf
icon.class: "fa-book"
- |
application.links=- url: https://<mycompany>.splunk.com
title: Splunk
description: jf
icon.class: "fa-book"
where:
<location>:=- url:defines where the link is displayed and the target URL to link to:locationcan beapplication.links(Application) orresource.links(Resource). Codefresh does not show Argo CD projects.urlis the target URL in the formathttps://<url>.com, for example,https://codefresh.io.splunk.com.
titleis the display name for the link, as will appear in the UI. For example,Splunk.descriptionis optional, and presents additional info on the link.icon-classis optional, and is the font-awesome icon class displayed to the left of thetitle.
Argo CD also supports if conditional statements to control when the deep links are displayed. When omitted, configured deep links are always displayed.
For more details, read Configuring Deep Links in Argo CD.
(Hybrid GitOps) Delete GitOps Runtimes
Delete Helm GitOps Runtimes which are offline from the Codefresh platform. The Runtime is not removed from the cluster.
To remove the GitOps Runtime from the Codefresh platform and from the cluster, uninstall the Runtime.
TIP
The Delete option is available in List View, and is enabled only when a Helm Runtime is offline.
- In the Codefresh UI, on the toolbar, click the Settings icon.
- From the sidebar, select GitOps Runtimes.
- Switch to the List View.
- To the right of the row with the Runtime to delete, click the context menu and select Delete.
- Type the name of the Runtime and click Delete to confirm.
Uninstall GitOps Runtimes
Uninstall provisioned GitOps Runtimes that are not in use.
Uninstalling a GitOps Runtime permanently removes:
- The Runtime from the Codefresh platform and from the cluster it is provisioned on
- The Git Sources and managed clusters associated with it
How to
- In the Codefresh UI, on the toolbar, click the Settings icon.
- From the sidebar, select GitOps Runtimes.
- Switch to either the List View or to the Topology View.
- To uninstall from the List view, do one of the following:
- To the right of the row with the Runtime to uninstall, click the context menu and select Uninstall.
- Click the Runtime name, click the context-menu on the top-right, and then select Uninstall.
- To uninstall from the Topology view, click the Runtime cluster, and from the panel, click the context menu, and then select Uninstall.
- Copy and run the uninstall command:
RELEASE_NAME=$(helm ls -n codefresh-gitops-runtime -q) && helm uninstall ${RELEASE_NAME} -n codefresh-gitops-runtime
- Click Close to exit.
(Hybrid GitOps) Troubleshoot communication problems
You have a communication problem if you see either of these notifications:
Unable to communicate with a runtime_name
OR
Unable to communicate with two or more runtimes
Refer to our troubleshooting section for a list of possible causes and the corresponding corrective actions.
(Hybrid GitOps) View notifications in Activity Log
The Activity Log is a quick way to monitor notifications for Runtime events such as upgrades. A pull-down panel in the Codefresh toolbar, the Activity Log shows ongoing, success, and error notifications, sorted by date, starting with today’s date.
- In the Codefresh UI, on the top-right of the toolbar, select Activity Log.
- To see notifications for provisioned Runtimes, filter by Runtime.
- To see more information on an error, select the + sign.
Related articles
Managing Git Sources in GitOps Runtimes
Managing external clusters in GitOps Runtimes
Shared Configuration Repository