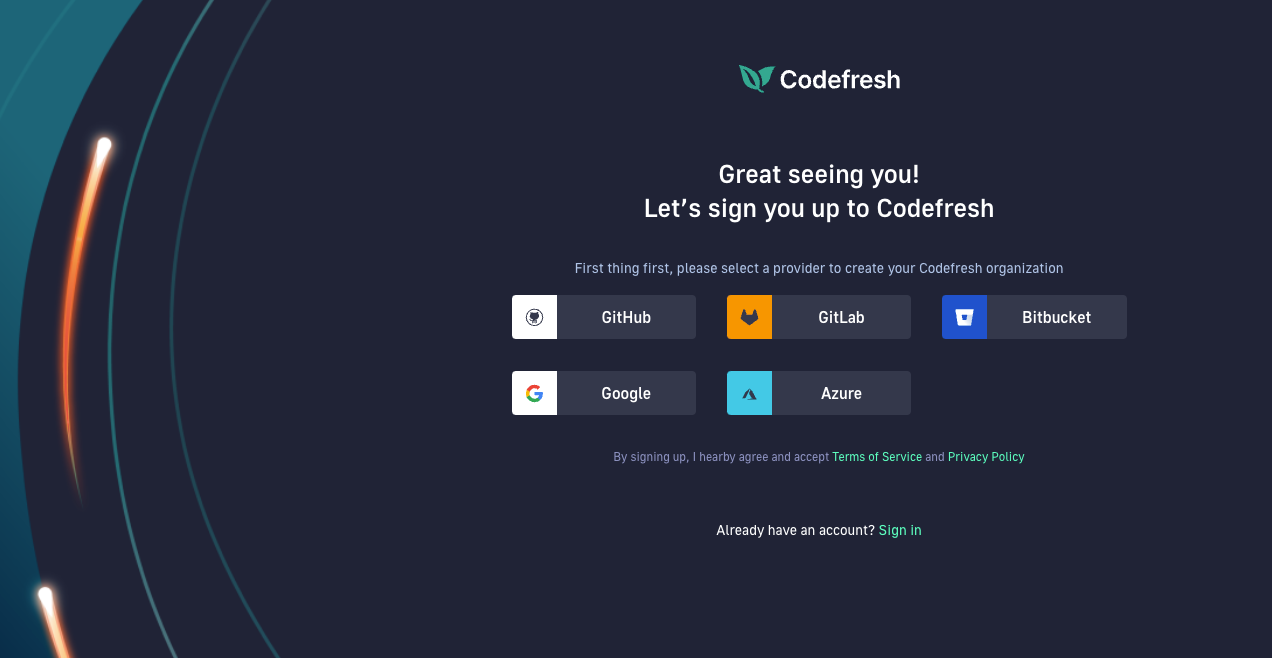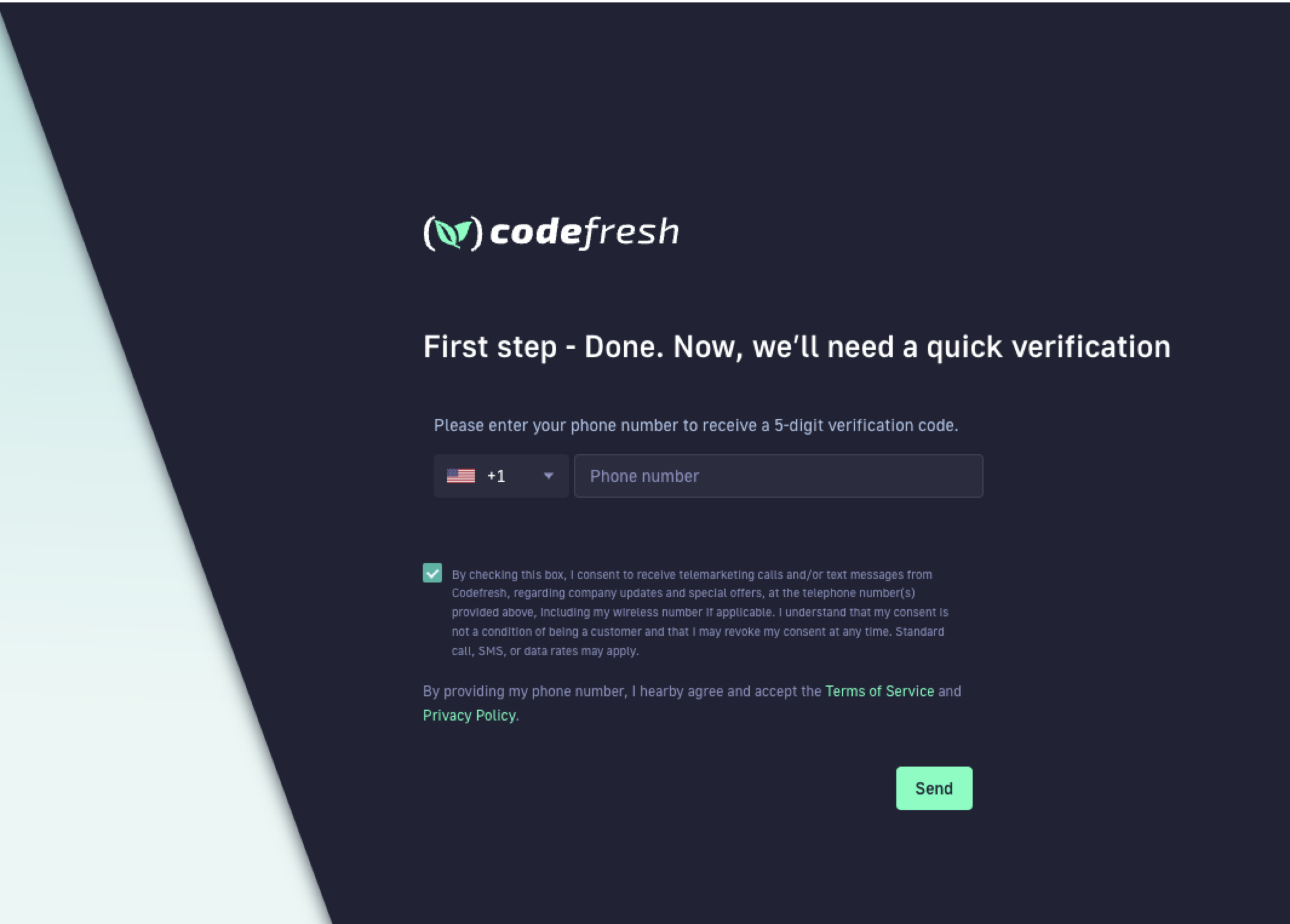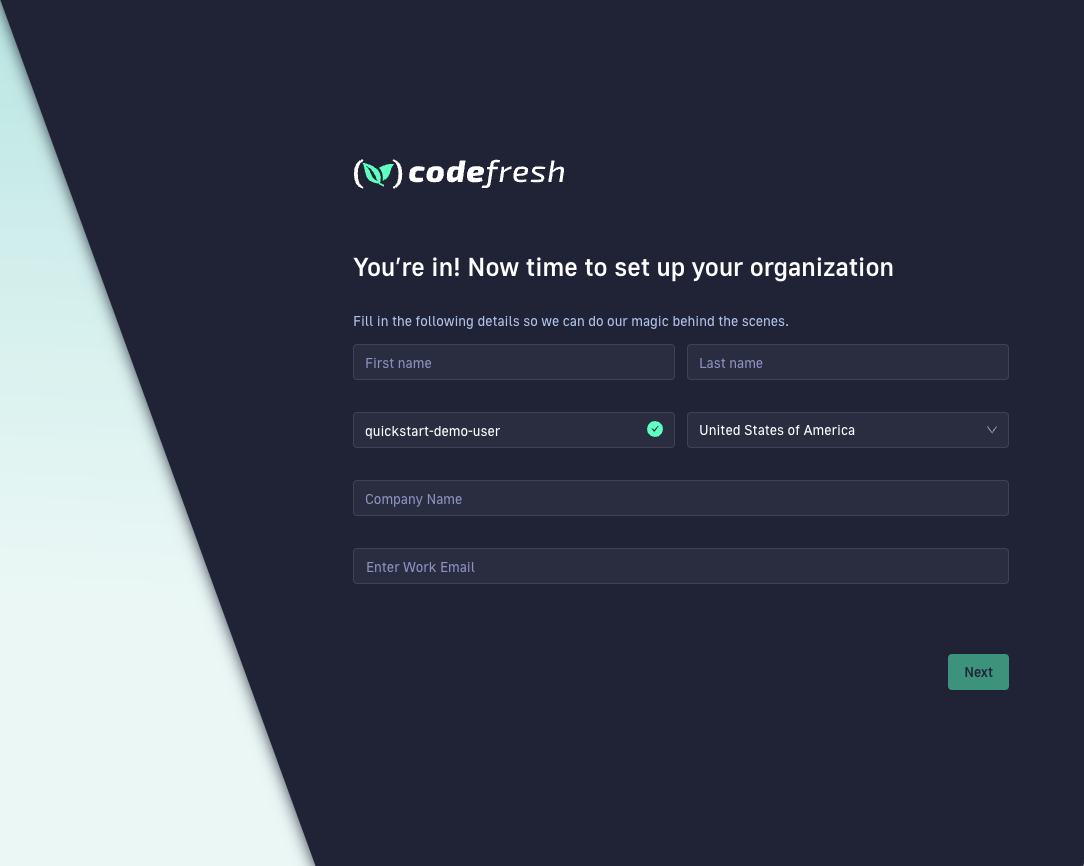Creating a Codefresh account
Start working in Codefresh
Begin your CI journey by setting up a Codefresh account.
After you select the IdP (identity provider), Codefresh requests permission to access your basic details, and for Git providers, to access your Git repositories. The permissions requested by Codefresh are needed in order to build and deploy your projects.
Supported IdPs
Codefresh currently supports the following IdPs:
- GitHub
- Bitbucket
- GitLab
- Azure
- LDAP
If you need an IdP that is not in the list, please contact us with the details.
NOTE
For Git repositories, the login method is less important, as you can access Git repositories through Git integrations, regardless of your sign-up process.
If you have multiple sign-up methods, as long as you use the same email address in all the sign-ups, Codefresh automatically redirects you to the account dashboard.
Create Codefresh account
- Go to the Codefresh Sign Up page.
- Select the IdP for sign-up.
- If required, accept the permissions request for the selected IdP:
- For Google, enter the email to use.
- For GitHub: To continue, click Authorize codefresh-io.
- For Bitbucket: To continue, click Grant access.
- For GitLab: To continue, click Authorize. Once you confirm the permissions for your Git provider, Codefresh automatically connects to your Git provider and fetches your basic account details, such as your email.
- In the Verification screen, do the following:
- Select the required country code, enter your phone number, and then click Send.
- Enter the verification code you received, and click Next.
- Fill in the fields with your organization’s information, including your email, and click Next.
- Enter a name for your account, and click Next.
- In the Organization type screen, select Business use and click Next.
- Select the use cases for your organization and account from among those displayed.
In this case, you’ll select Continuous Integration with Pipelines and Continuous Delivery with Pipelines and then click Finish.
Congratulations! Your new Codefresh account is now ready and you are directed to the Welcome screen.