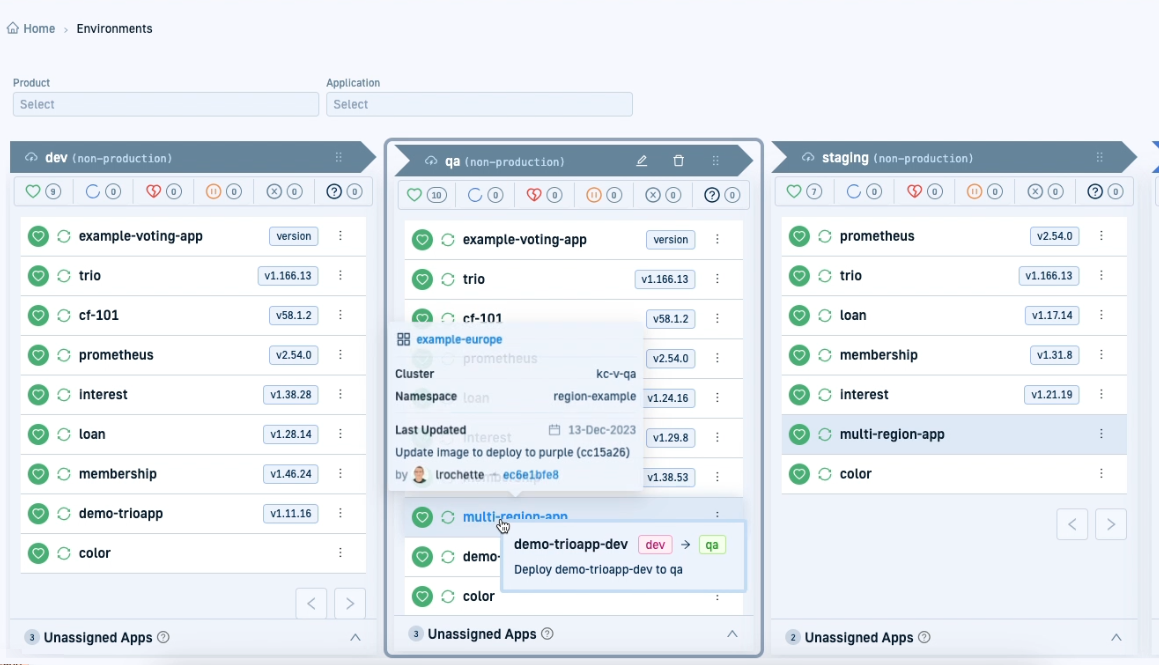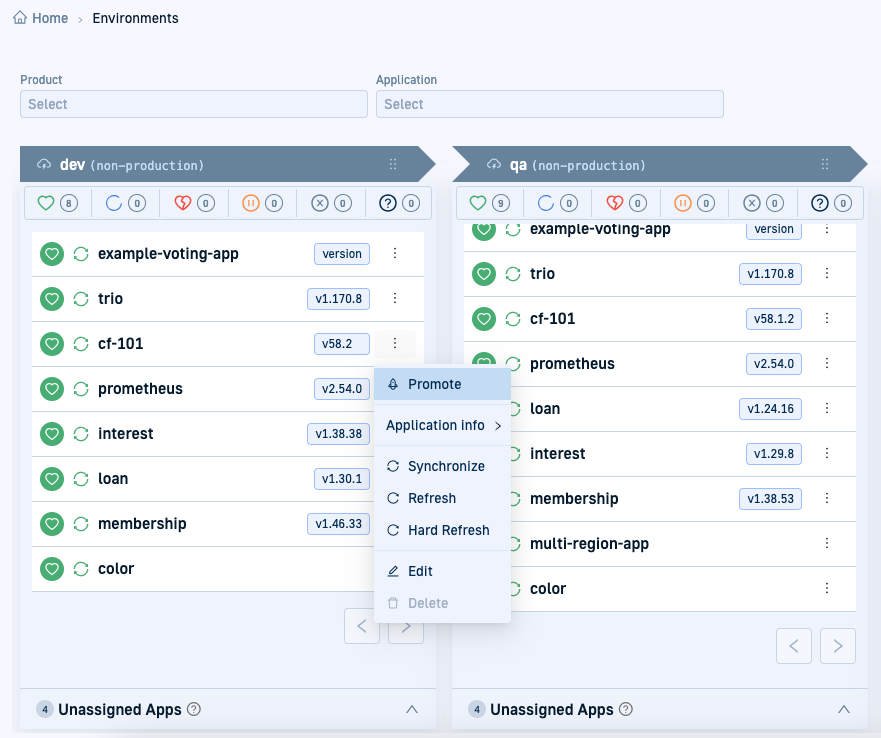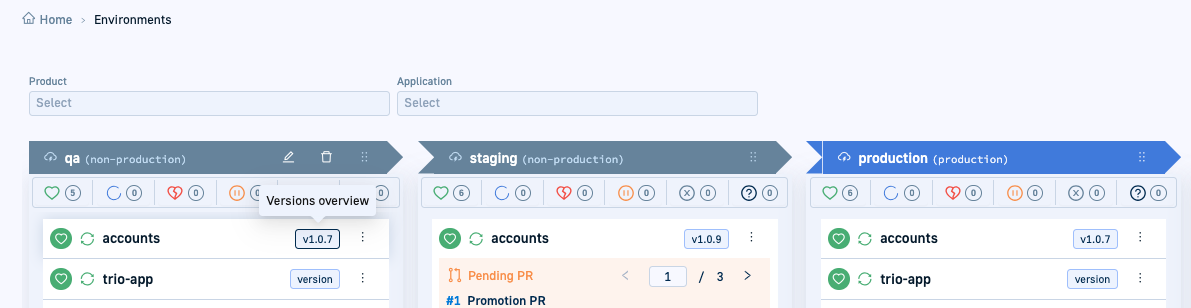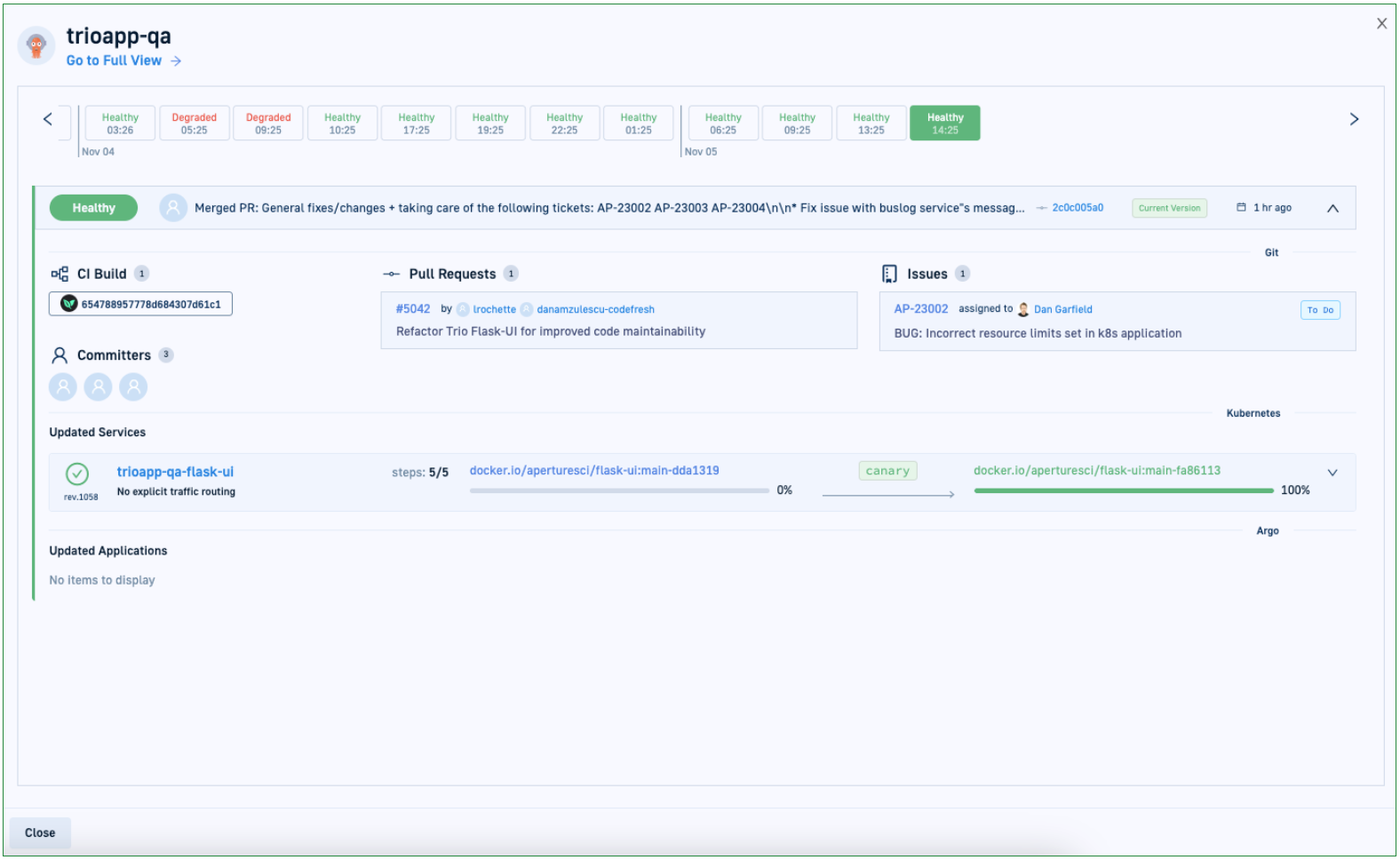Manage products and applications in environments
Work with products and applications in the Environments dashboard
Working with products and applications in environments
Environments provide visibility into which applications are running where. If you have created products to group applications, environments display the products, and their associated applications. If there are no products, the dashboard displays individual applications.
Use the Environments dashboard to:
- Promote products and applications between environments
- Manage individual applications with actions like syncing, refreshing, and editing
- View deployment history for applications
- Compare deployed versions and dependencies across environments
Filter applications in environments by health status
Quickly filter applications within an Environment by health status. For health status descriptions, see Health status for application resources.
- In the Codefresh UI, from the sidebar, select Environments.
- For any Environment, click the Health status or statuses by which to filter.
The Environment displays those applications that match the selected status.
Promote products and applications
Promote a product or application from the Environments dashboard using one of two methods:
- Drag-and-drop promotion
Manually move a product or application from one environment to another, and define the Promotion Settings. Use this method to quickly test changes, such as promoting an application from development to testing. - Promote action
Instead of drag-and-drop, select the target environment to promote to, or trigger a predefined Promotion Flow configured with promotion settings, including the action, and Pre-Action and Post-Action Workflows. This method is best for structured promotions that follow defined policies.
Drag-and-drop promotion
Drag a product or application with changes to the target environment to promote it. Customize the Promotion Settings to control promotion behavior for the environment.
This method is best for quick promotions to test changes within a specific environment, typically in internal environments.
Before you begin
- Make sure you have permissions to trigger promotions in the Environments dashboard
How to
- In the Codfresh UI, from the sidebar, select Environments, and then select the environment with the product or application to promote.
- Drag the product or application to the desired target environment.
- The Promotion Settings panel on the lest displays settings populated from global Policies that match the product, or allow you to define them.
- The panel on the right displays a Compact Diff View with the files and changes to be promoted.
- If needed, configure the Promotion Settings:
- Select the Promotion Action as Commit (automated) or Pull Request (amy require manual approval based on organization policies).
- Optional. Select the Pre-Action Workflow to run before, and the Post-Action Workflow to run after, the Promotion Action.
- Review the files with the changes.
- Add information on the commit or PR.
- Click Promote.
A release is created for the product and its Releases tab displays the ongoing deployment.
Using the Promote action
Use the Promote option to promote a product or application to a specific target environment or trigger a Promotion Flow.
- Target environment (manual, configurable): Select the target environment and define promotion settings before applying the promotion.
- Promotion Flow (predefined, automated): Select a predefined Promotion Flow with configured environments and settings. The settings cannot be modified.
Before you begin
- Make sure you have permissions to trigger promotions in the Environments dashboard
How to
- In the Codefresh UI, from the sidebar, select Environments.
- Click the context menu for the product or application, and then select Promote.
- To promote to a specific environment, do the following:
- From the Select target environment list, select the environment to promote to and click Next.
- To trigger a Promotion Flow, select Trigger Promotion Flow, and click Next.
- In the Commit Changes page, if needed, define the Promotion Settings:
- Select the Promotion Action as Commit (automated) or Pull Request (amy require manual approval based on organization policies).
- Optional. Select the Pre-Action Workflow to run before, and the Post-Action Workflow to run after, the Promotion Action. * Review the files with the changes to be promoted. * Click Promote.
- To trigger a Promotion Flow, do the following:
- Select Trigger Promotion Flow, and click Next.
- Select a Promotion Flow from the list and view the environments and promotion settings configured for the Flow.
- Click Trigger.
A release is created for the product and its Releases tab displays the ongoing deployment.
View and compare deployed versions for dependencies
View the dependencies included with each application, and compare versions across environments. Track the progress of the applications, understand changes, and ensure that customers are using the latest or the most appropriate release.
Table and YAML views
- Table: Compare more than two applications.
- YAML: Compare up to two applications.
Dependency chart versions
- List the charts (dependencies) deployed with the application and the release version for each
- Compare versions of dependencies in the different applications
How to
- In the Codefresh UI, from the sidebar, select Environments.
- Click the version number of the application.
- To compare the versions of dependencies for the selected application across different environments, enable Compare.
- Select the environments to compare to.
- To compare the versions of the dependencies for the applications in the selected environments, switch to Table view.
- To see the actual diffs between the applications, switch to YAML view, and then toggle between Full/Compact views.
View deployment (Timeline) history for applications
Review the deployment history for an application in the Environments dashboard.
- In the Codefresh UI, from the sidebar, select Environments.
- In the Environment column with the application you require, click the application name to view deployment history.
- To view all the application’s tabs, including the Current State, Configuration, and others, click the link to Full View at the top of the deployment view.
Manage individual applications
Manage applications from the Environments dashboard through each application’s context menu, including manual sync, refresh, and other options.
- In the Codefresh UI, from the sidebar, select Environments.
- In the Environment with the application for which to take action, click the context menu to the right of the application, and select the option:
- Quick View: View deployment, definition, and event information for the selected application in the same location.
- Diff View: Analyze out of sync applications. This option is disabled when applications are synced.
- Synchronize: Manually synchronize the application to expedite Git-to-cluster sync.
- Refresh/Hard Refresh: As an alternative to manually syncing an application, either sync the application with the desired state in Git (refresh), or sync the application with the desired state Git while removing the cache (hard refresh).
- Edit: Update General or Advanced configuration settings for the application.
- Delete: Delete the application from Codefresh.
Related articles
Environments dashboard
Create and manage environments
About environments