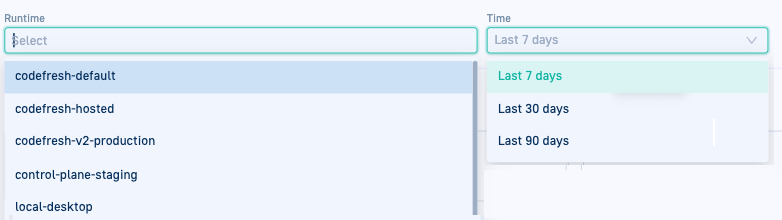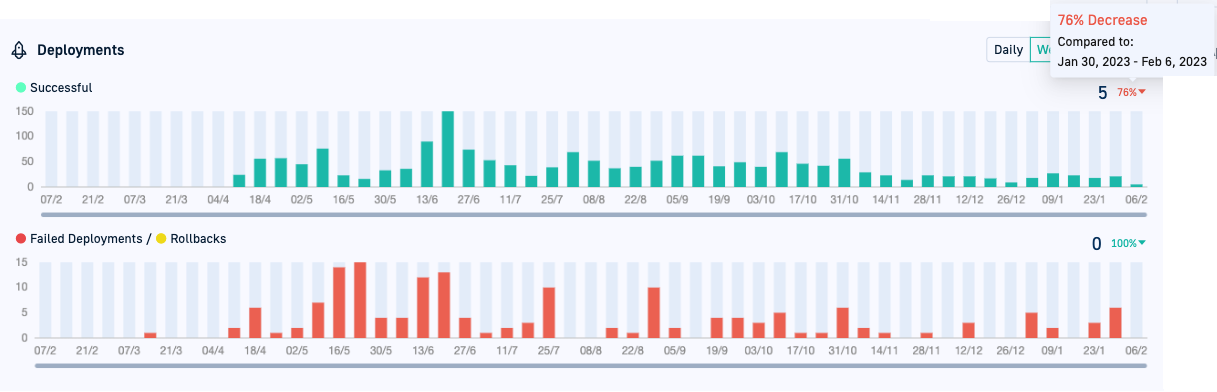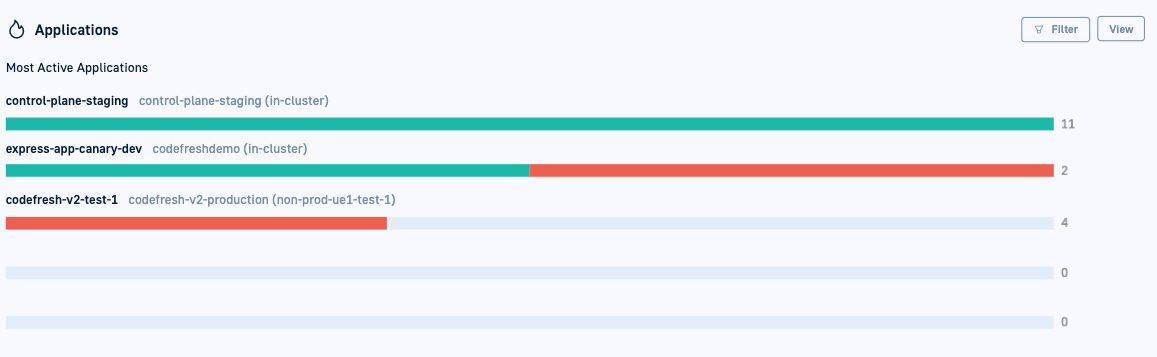Home dashboard
Global dashboard
Get a global picture of performance for GitOps entities in the Home dashboard with system-wide visualization for all stakeholders.
GitOps Dashboard
Use the GitOps dashboard to:
- Identify status of GitOps Runtimes and the clusters managed by the Runtimes
- View deployment history for a date range
- View the most active applications, and filter by cluster to which they are deployed
- Navigate to the GitOps Apps dashboard to further analyze specific applications
Filters for GitOps Dashboard
- Time
The date range filter is always active, and by default, shows data for the last seven days. - Runtimes
Select one or more GitOps Runtimes to focus on data by specific GitOps Runtimes.
GitOps Runtimes and Managed Clusters
Identify the health of the GitOps Runtimes and managed clusters in your enterprise.
- Health status is displayed for both Hosted and Hybrid GitOps untimes.
- Managed clusters are external clusters registered to GitOps Runtimes to which you deploy applications and managed resources.
| Item | Description |
|---|---|
| Runtimes |
|
| Managed Clusters |
|
Deployments
View the deployment history for the selected date range, and the average number of successful, failed, rollback deployments for the selected granularity. Compare with the background period to identify trends.
| Item | Description |
|---|---|
| Daily/Weekly/Monthly | Granularity for deployment views that affects the average number of deployments and the comparison to the reference period. |
| Number and Comparison Average | The number on the top right is the number of successful/failed/rollback deployments for the selected granularity. The percentage is the comparison to the reference period, also for the selected granularity. |
| Successful | The number of deployments successfully deployed to the cluster per day, week, or month according to the selected granularity. |
| Failed Deployments | The number of deployments that failed and could not be deployed to the cluster, per day, week, or month according to the selected granularity. |
| Rollbacks | The number of deployments that were deployed to the cluster but had to be rolled back to a previously deployed version, per day, week, or month according to the selected granularity. |
Applications
Displays up to five of the most active applications and their current deployment status.
| Item | Description |
|---|---|
| Filter | Filter applications by the clusters on which they are deployed, either by Cluster Name or by Cluster. |
| View | Click to go to the GitOps Apps dashboard. See GitOps Apps dashboard and Monitoring GitOps applications. |
| Application Name | The name of the application, and the names of the GitOps Runtime and the cluster on which it is deployed. Click the name to drill down into the application in the GitOps Apps dashboard. |
| Health status | The health status of the application, and can be either:
The number at the end of the bar is the total number of deployments for the application, and the percentage indicates the overall decrease or increase compared to the reference period. |