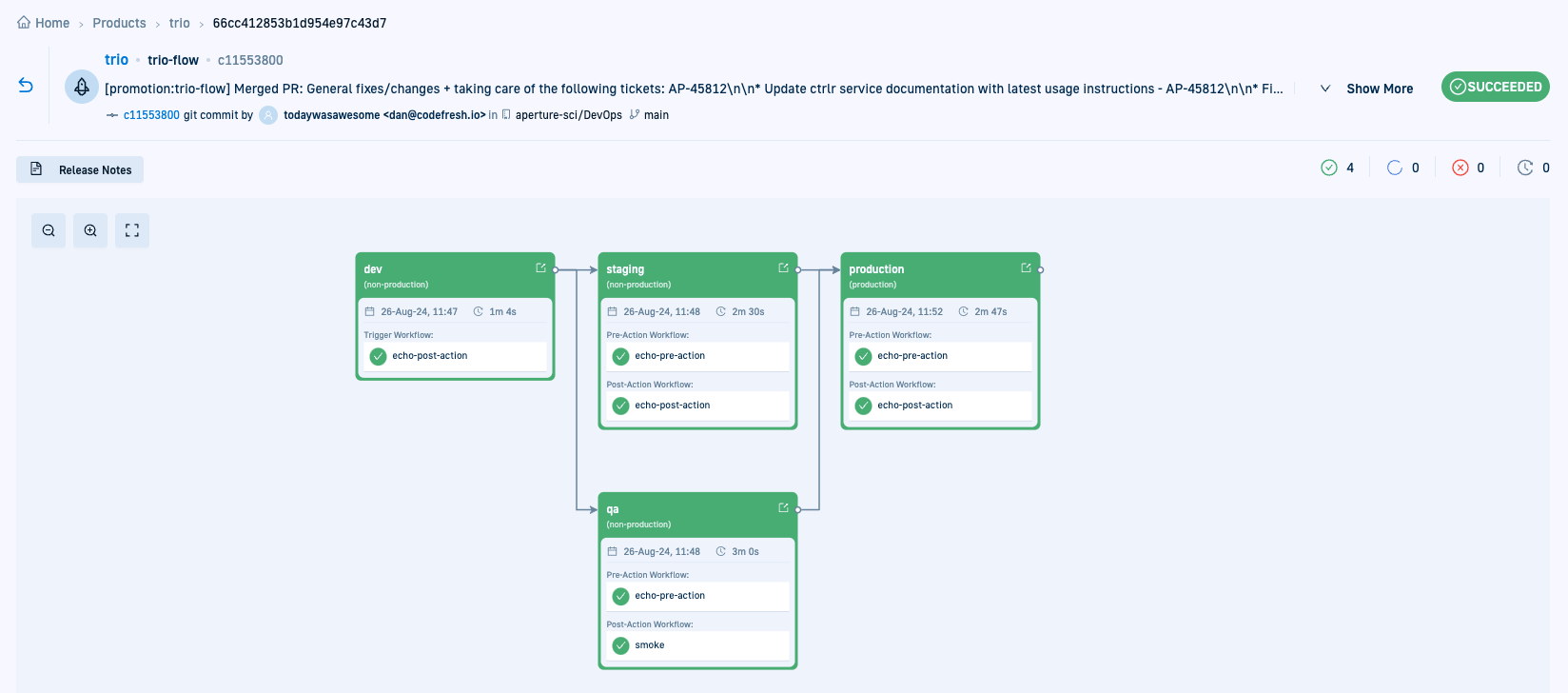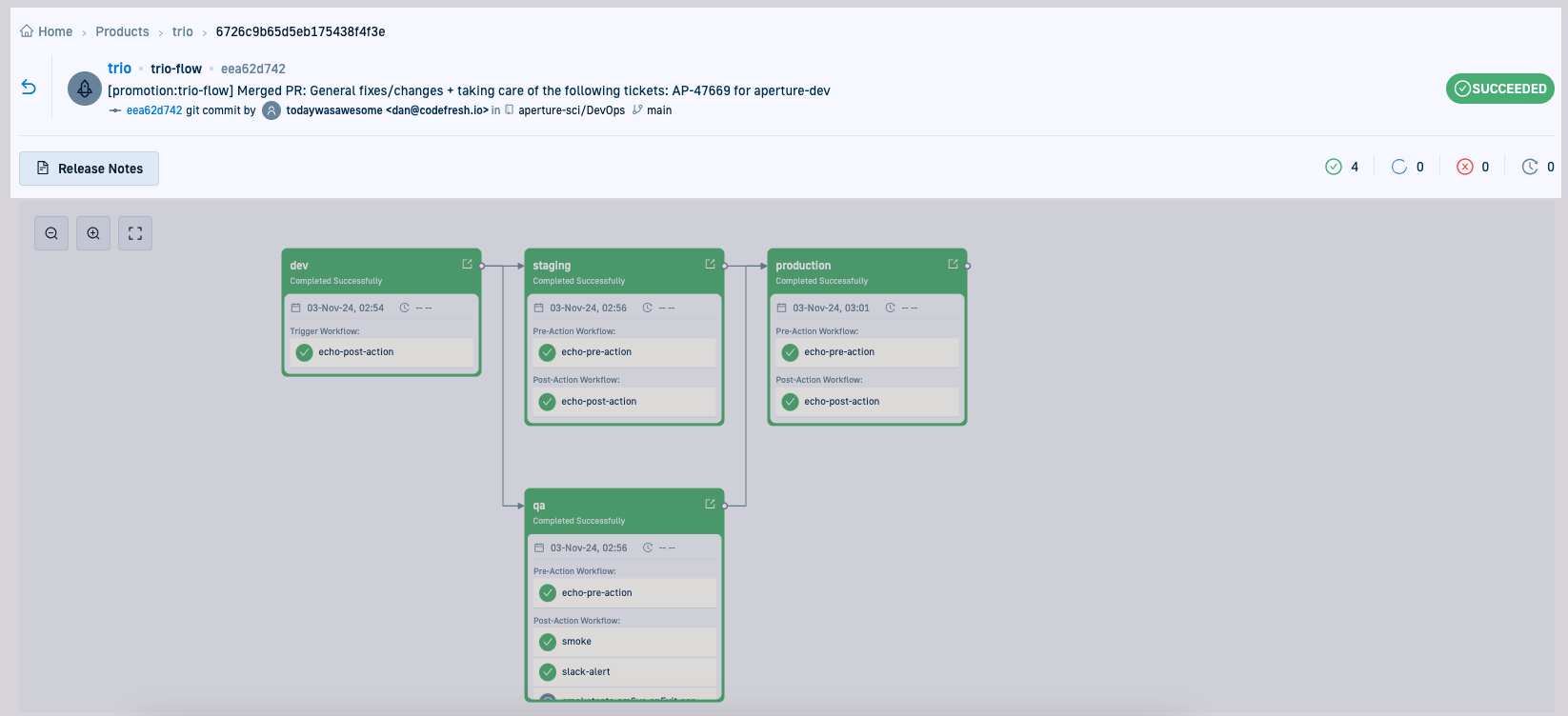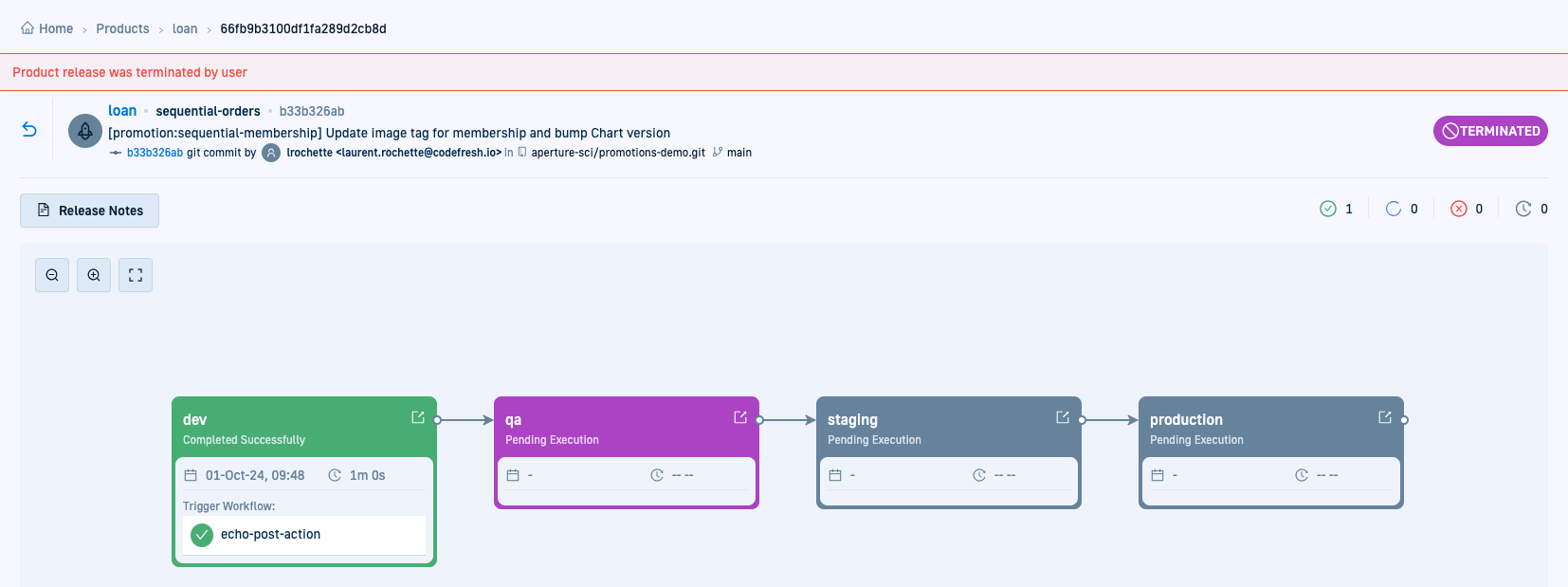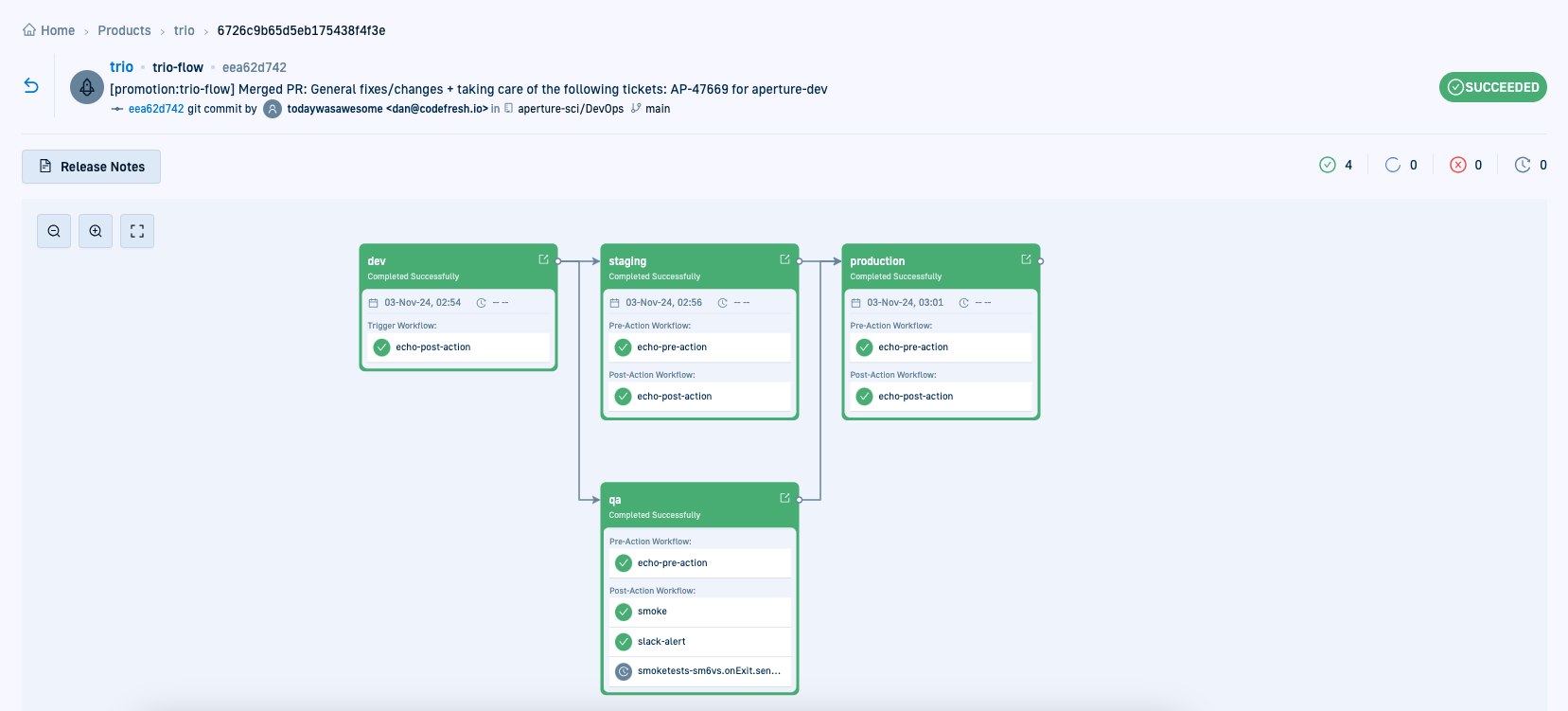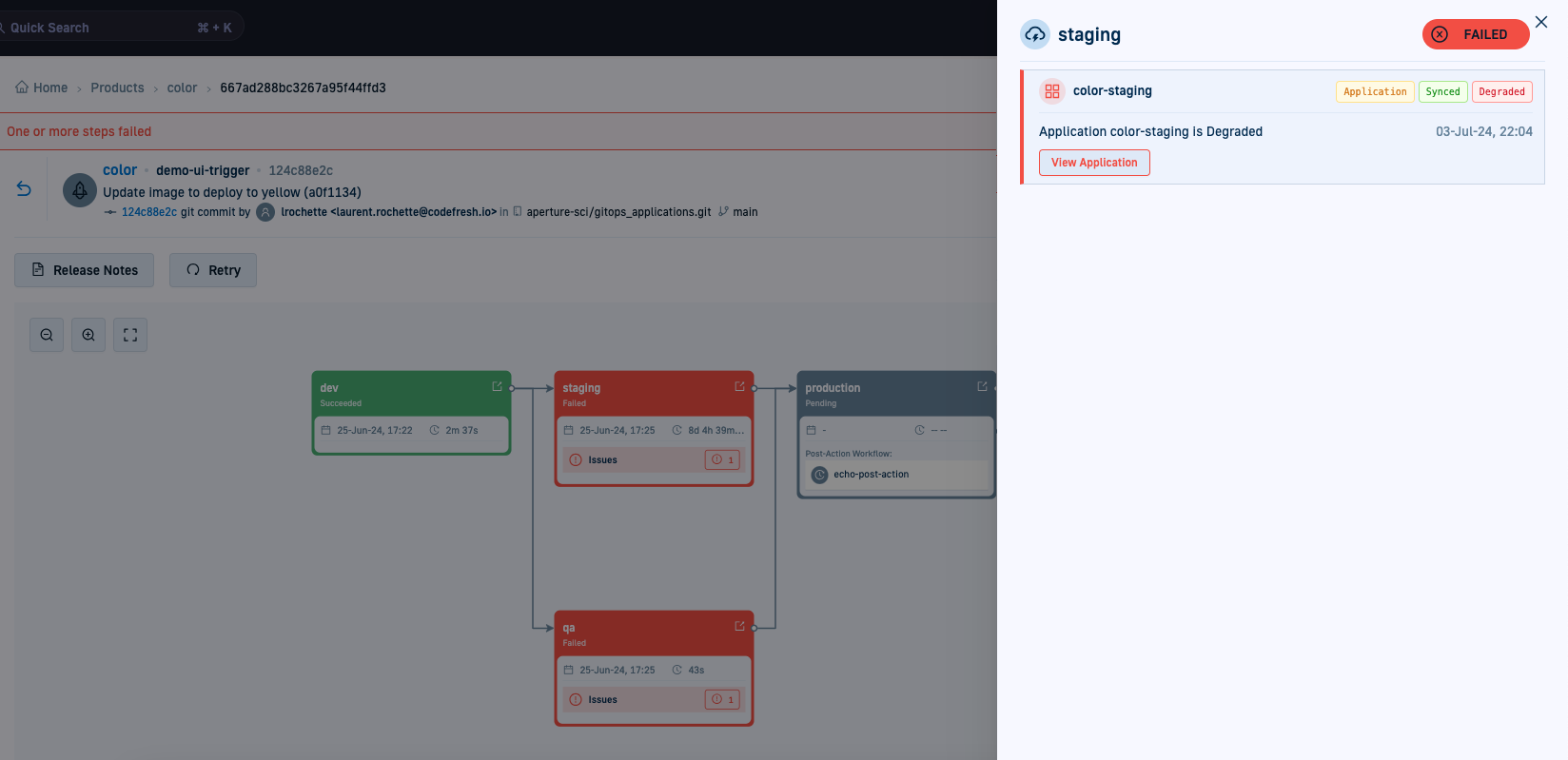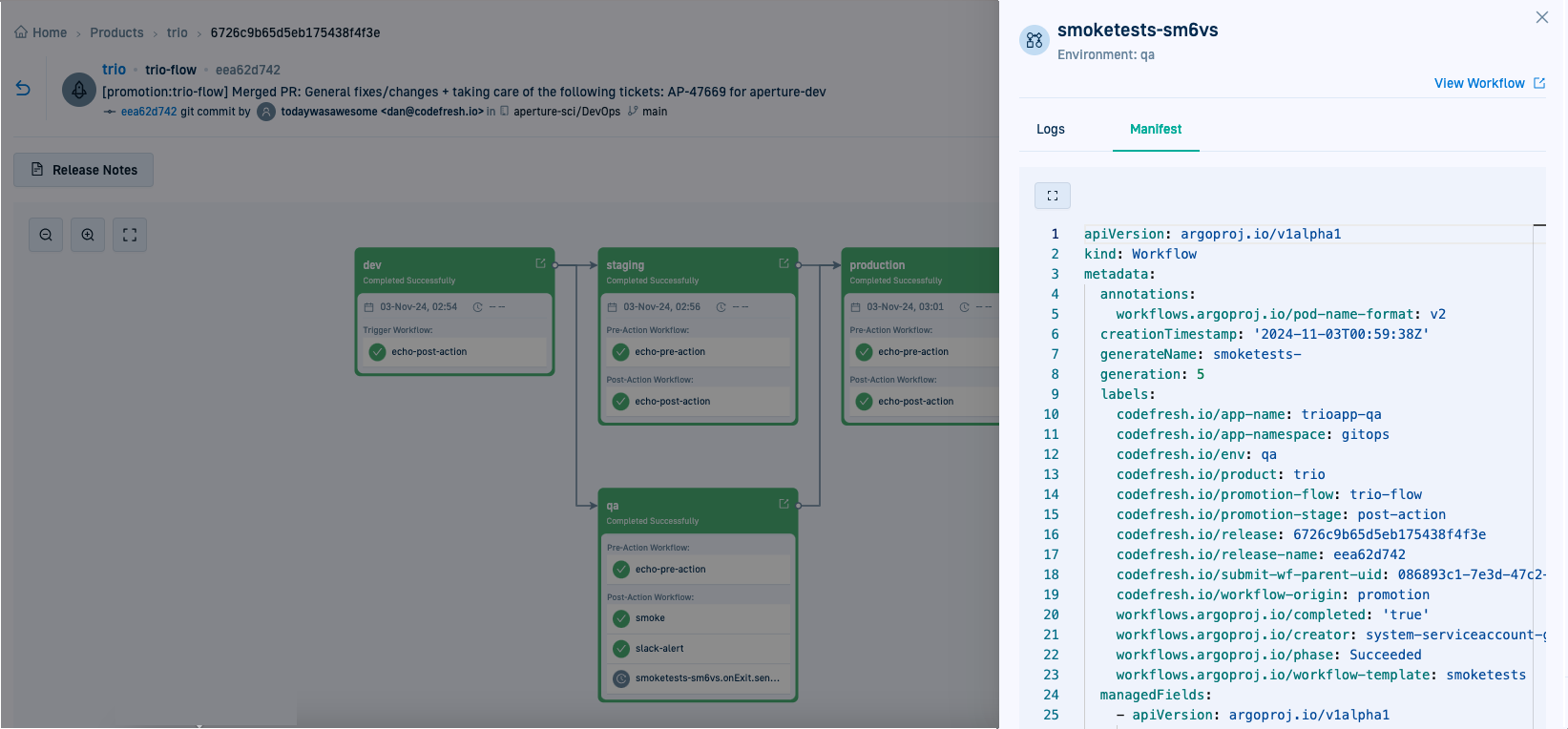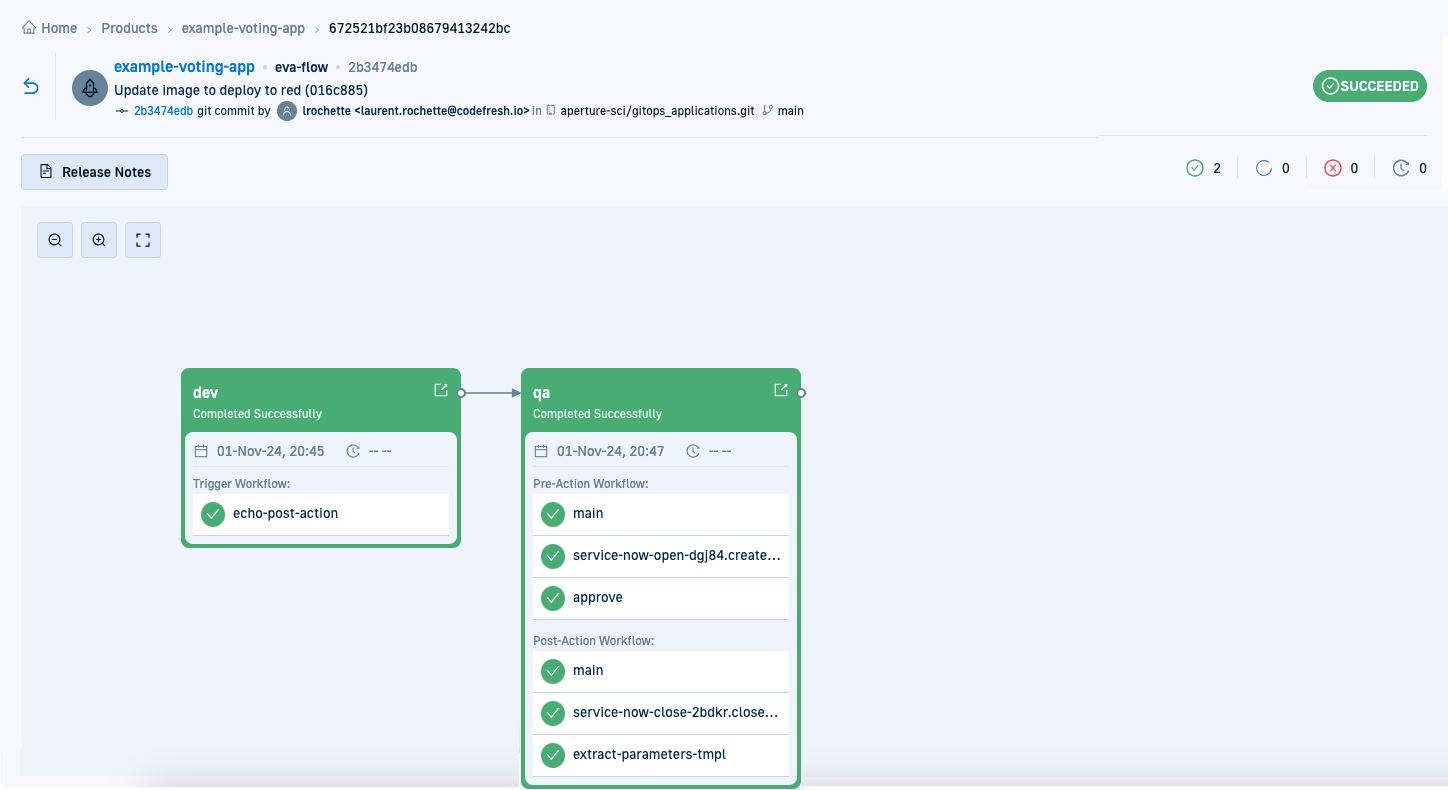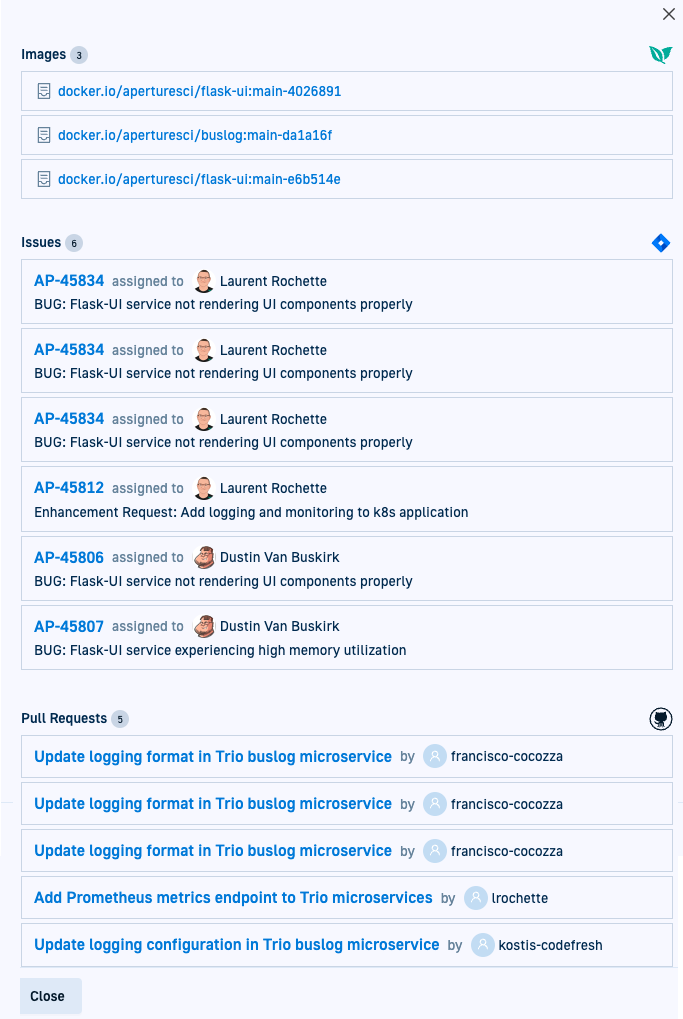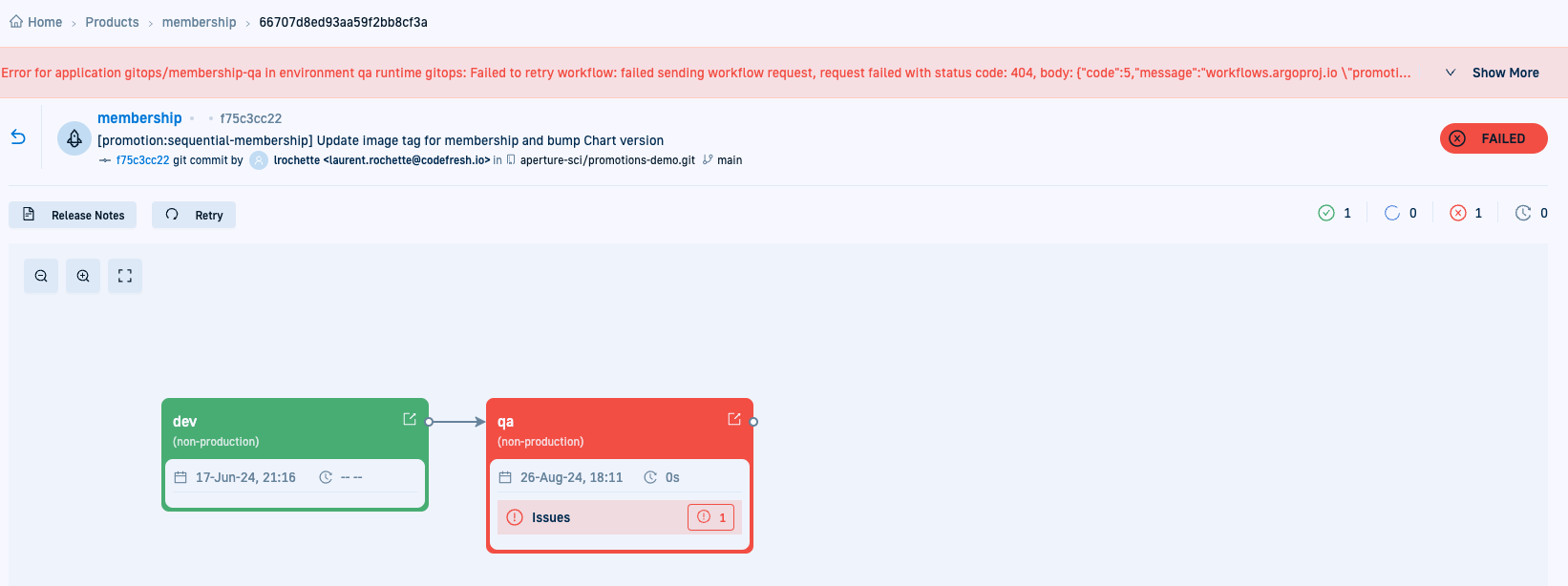Tracking product releases
Monitor promotion orchestration for a product through Releases
Promotions is currently in development
This feature is still under active development and we’ve identified some issues with its resilience and reliability, particularly with recovery from cluster and network problems. We are currently upgrading our architecture to resolve these known issues and add self-healing capabilities. We don’t recommend using Promotions for mission-critical or production deployments at this time.
Releases for promotions in GitOps
Releases in Codefresh GitOps offer a consolidated view of the deployment lifecycle for a product as it progresses through environments during a promotion. They enable you to track, visualize, and analyze changes from the initial trigger to the final deployment, providing comprehensive insights for all stakeholders.
A release is automatically created whenever a promotion is triggered for a product, either manually or through an automated flow. This ensures every change is documented and linked to its promotion lifecycle, giving teams complete visibility into their deployment processes.
In the context of GitOps, a release captures the progression of a product as it is promoted through environments. The release reflects the collective state of all environments and workflows involved in deploying a change, from the initial trigger to the final target environment, whether production or another specified target.
Why Releases matter
Whether you are a product manager or an application developer, releases offer:
- Lifecycle visualization: Clearly track the deployment lifecycle of a product
- Integrated change list: Access a unified list of changes leading to a deployment
- Deployment status: Monitor ongoing deployments and quickly identify issues
- Troubleshooting insights: Pinpoint and resolve errors preventing successful deployment
- Customer issue resolution: Gain detailed insights into the deployment lifecycle to address reported issues
Releases for products
The Releases tab for each product displays a list of ongoing and completed releases. Drilling down into a specific release reveals detailed insights, such as environment states, workflows, and associated changes.
Releases for developers
Developers often lack visibility into what happens after code is pushed. The Releases feature bridges this gap by providing:
- Full visibility into ongoing and completed deployments
- Context for failed deployments, including error details and resolution steps
- A detailed breakdown of changes associated with each release.
Releases in Git
Commit status checks in Git include status checks for promotions in releases. This means that you can track promotion progress and identify issues directly from Git. If more details are needed, you can always click Details to take you to the Releases view for investigation.
Tracking deployments through releases
There are two key aspects of tracking deployments for a product through releases:
Release promotion flow
Track the release visually to monitor its progression through each phase of the promotion lifecycle across environments.
Release views centralizes all information, allowing you to:
- Identify and resolve deployment issues without switching between tools
- Access everything you need to troubleshoot errors in one place.
See Monitor promotion orchestration for releases.
For information on the different aspects of a release, see:
Release notes
Release notes compile changes from various sources into a single view, enabling you to:
- Analyze the history of changes leading to deployment
- Gain a comprehensive understanding of each release’s impact
See Analyze change history in Release Notes.
View releases for products
The Releases tab for a product displays the releases for that product, whether successful or failed.
- In the Codefresh UI, from the sidebar, select Products.
- Select the product and then click the Releases tab.
The Releases page displays on-going and completed releases for the product.
The table describes important insights in the Releases page.
| Item | Description* |
|---|---|
| Date | The date the release was created. |
| Initiator | The user who created the release. The initiator is displayed only for releases created through automated promotions. |
| Promotion Flow | The name of the flow orchestrating the promotion for the specific release. Clicking the link takes you to the Promotion Flow page with a graphical representation of the flow. For details, see Promotion Flows. Manual indicates that the release was created for manually triggered single-environment promotions, from the trigger to a single target environment. See Manual promotion triggers. |
| Environments | The environments promoted for the release and their deployment statuses, which can be one of the following:
|
Monitor promotion orchestration for releases
Visually monitor promotion orchestration for an on-going release, or analyze that of a completed release, for multi-environment promotion flows or single-environment promotions:
- View how different environments are interconnected within the Promotion Flow to understand the dependencies and flow of deployment.
- Monitor executions of workflow steps in each environment and get alerted to failed steps in workflows. Early detection of failures allows for quick intervention, reducing the risk of prolonged issues and ensuring the deployment process remains on track.
How to
- In the Codefresh UI, from the sidebar, select Products.
- Select the product and then click the Releases tab.
- Click a Release record to view the promotion orchestration.
- To view the complete history of code changes, click Release Notes.
Release summary
Header
The header in the Releases page summarizes the change that triggered the promotion, the overall status of the release, and the count of failed, successful, running, and pending environments.
NOTE:
The commit details are always for the Trigger Environment that initiated the promotion.
Release status
The release status is displayed on the right when you drill down into a release.
It is determined from the statuses of all the environments included in the promotion flow that orchestrates the deployment of the product.
For single-environment promotions triggered manually, there are two environments.
The table describes the possible statuses of a Release.
| Release Status | Description |
|---|---|
| Succeeded | Promotions were successfully completed in all the environments, and the changes were also successfully deployed. |
| Running | Promotion is currently in progress for at least one environment. |
| Suspended | Promotion in an environment is paused, pending an action, such as pull request approval. |
| Terminating | Promotion currently running in an environment was manually terminated, and the termination process is in currently in progress. |
| Terminated | Promotion currently running in an environment was terminated, preventing deployment to the other environments defined in the Promotion Flow. This could occur due to exceeding the timeout defined for the Promotion Flow, application issues, or manual termination of the release. |
| Failed | Promotion failed in at least one environment, causing the entire release to fail. This could be because: -The Pre- or Post-Action Workflow, or Promotion Action failed. -At least one application is out of sync or degraded. Failures in the affected environment are flagged under Issues. Clicking Issues opens a panel with details about the error, including links to the problematic resource, or its logs and manifests. |
Environments in product releases
The graphical view of the different environments defined in the Promotion Flow allows you to:
- Understand the interconnections between the environments, whether sequential or parallel
- Visualize the dependencies between environments to see how changes propagate through the deployment process
Each environment is color-coded to indicate the overall status of the promotion for that environment.
Environment (deployment) status
The overall deployment status of an environment is determined by the cumulative statuses of its Promotion (Pre- and Post-Action) Workflows, the Promotion Action, and the application status.
The success status for an environment is evaluated in this order:
- Pre-Action Workflow
- Promotion Action
- Application sync and health
- Post-Action Workflow
The table describes the possible deployment statuses for environments.
| Environment Status | Description |
|---|---|
| Successful | Promotion to an environment is considered successful when the following conditions are met, in the order listed.
|
| Running | At least one step in a Pre- or Post-Action Workflow in the environment is currently in progress. |
| Suspended | One or both the Pre- and Post-Action Workflows or the Promotion Action is pending execution. This could be because of a condition in the Workflow or because a pull request is pending manual approval. |
| Failed | At least one step in a Workflow failed to execute, has a syntax error, was manually terminated, or the application is out of sync or degraded. |
Here’s an example of an environment with a failed status because of a Degraded application.
Environment history in product releases
-
Active environments per release The current view of a release displays only the active environments defined in the associated Promotion Flow at the time of release. Historical data for environments that were deleted, removed, or renamed in previous releases is not retained in the current view.
By displaying only the current set of environments per release, you get a clear, focused view of the product’s deployment landscape. -
Historical data for environments Individual release views retain information on environments targeted during promotion, even if those environments have since been removed or renamed, ensuring traceability.
Concurrent workflow executions within environments
If there is an update that triggers a Pre- or Post-Action Workflow within an environment while the same Workflow is already in progress, the ongoing Workflow is automatically terminated and the latest Workflow is run instead.
For example, if an update in the staging environment triggers the echo-pre-action Pre-Action Workflow, and a later update in the same environment also triggers the same echo-pre-action Pre-Action Workflow, the earlier instance is terminated, and the later instance continues to run.
Promotion Hooks in product release
The Show/Hide Hooks toggle button in the Release view displays/hides the promotion hooks assigned to the Promotion Flow.
Promotion Workflows in product releases
Each environment displays the steps for the Pre- and Post-Action Workflows defined for it. The workflows are designed to ensure that the deployment process is thoroughly validated and executed correctly.
Workflow and workflow-step statuses
-
The status of a Workflow is determined by the status of all its steps.
-
The status of a step in the Pre- or Post-Action Workflow is its aggregated status across all the Workflows including and running that step within the environment. Step status is aggregated because a product typically includes multiple applications, and therefore executes multiple Promotion Workflows in parallel through the Promotion Policies.
The table describes the possible statuses for Promotion Workflow steps.
| Workflow-step Status | Description |
|---|---|
| Success | The step completed execution without errors in all the Pre- and Post-Action Workflows that included it. |
| Running | The step is currently in progress in at least one of the Pre- and Post-Action Workflows. |
| Pending | The step is pending execution in at least one of the Pre- and Post-Action Workflows. |
| Failed | At least one step in a Pre- or Post-Action Workflow failed to execute. |
| Error | At least one step in a Pre- or Post-Action Workflow has a syntax error. |
| Terminated | At least one step in a Pre- or Post-Action Workflow was manually terminated. |
Versioning in Environments
When the Post-Action Workflow in the trigger environment, or the Pre-Action Workflow and Promotion Action in target environments, completes successfully, the promotion mechanism commits the changes and advances the version number for the applications within the product in those environments. Version numbers are updated even if the Post-Action Workflow in a specific environment fails to complete.
Because of this automatic version update, it’s essential to incorporate a revert or rollback mechanism in the Post-Action Workflow to easily revert changes if needed.
Errors for Workflow steps
Workflows fail when at least one step in the workflow does not complete successful execution. Identifying and resolving these failures in real-time are critical to maintaining smooth deployment processes.
Errors can be categorized into:
- Workflow errors
- Prefixed with
 .
. - Listed at the top of each environment for easy identification.
- Clicking on the issue shows a description of the error, logs for the step, the workflow manifest used, and a link to the workflow.
- Prefixed with
- Application errors
- Prefixed with
 .
. - Occurs when the health status of an application connected to the product is Degraded, indicating that one of its resources is not healthy.
See Health status for application resources.
Clicking on the error takes you to the Current State tab in the GitOps Apps dashboard.
- Prefixed with
- Git errors
- Prefixed with
 .
. - Typically commit failures related to Git operations.
- Prefixed with
Other types of errors that result in failed workflows can include network or connectivity errors, or errors arising from insufficient permissions to execute workflow steps or access necessary resources.
Analyze change history in Release Notes
Access the release notes to see a detailed history of all changes that led to the deployed release and artifacts created for it.
These changes are collated from various tools and sources, including code changes, commits, and linked issues or fixes, with information pulled from image-based annotations. <!— Use the historical data to troubleshoot issues, understand the context of the deployment, and improve future releases.
NIMA: Add here use case of how to use release notes to troubleshoot/trace issue? –>
Terminate a release
Manually terminate a release to stop the promotion process. Terminating a release stops all downstream promotions, preventing further propagation across environments.
Manual release termination may be necessary if issues are detected in an environment or application, or if a version is identified as problematic. Stopping downstream promotions in these cases prevents propagating unwanted changes, and enables the rollback of in-flight versions.
TIP
To automatically terminate a release by configuring timeouts for Promotion Flows, see Flow timeouts.
- In the Codefresh UI, from the sidebar, select Products.
- Select the product and then click the Releases tab.
- Click the Release entry for the ongoing release to terminate, and then click Terminate.
The release is set to status terminated. All downstream environments are set to Pending.
If you return to the Releases list for the product, mouse ovre the Date displays the reason for the failure, and the Release view displays this status .
.
Retry a failed release
Retry a failed release to restart the process from the exact point of failure. Restarting from the point of failure rather than from scratch saves time and resources, enabling a quicker recovery and minimizing downtime.
For example, you may want to retry a release if the deployment failed due to an application being out of sync or in a degraded state, and the issue has since been resolved.
Another scenario where a retry is useful is when a workflow step encountered a temporary network issue that has now been corrected. By retrying the release, you can continue the deployment without redoing steps that were already successful.
- In the Codefresh UI, from the sidebar, select Products.
- Select the product and then click the Releases tab.
- Click the record for the failed release, and then click Retry.
The release resumes execution from the point of failure, in this case, retries the Post-Action Workflow step, and the status of the release changes to Running.
Related articles
Promotion Flows
Trigger promotions
Promotion limitations
Promotion quick starts
Promotions: Setup & configuration guidelines